マイクロソフトのPM情報ツール Project を使って、プロジェクトをうまくマネジメントしていく方法を解説し、その解説を通じて、MS Project の利用方法の解説します。第4回は、テンプレートファイルに設定すると便利なオプションです
第4回 PMの基本!充実したテンプレートの作成 その4(2007.04.20)
アイ・ツー・マネジメント 代表取締役 岡野 智加
今回は、[ツール]メニューの[オプション]で設定できる様々なオプションのうち、テンプレートファイルに設定すると便利なオプションをピックアップしてお話しします。
また、前回のコラムの補足説明もあります。
補足説明事項としては、「新バージョン(2007)におけるMicrosoft Office Project(本文ではMicrosoft Projectと呼ぶ)の既定のカレンダー」についてです。
これまでのコラムはMicrosoft Project 2003で解説しておりましたが、今回より新バージョンの2007にて解説します。
新機能についても随時お話ししてまいります(^-^)
■環境オプションの設定
[ツール]メニューのオプションでは、様々なオプションが設定できます。
このオプションの設定をテンプレートファイルに設定しておけば、効率的にプロジェクトファイルを作成することができます。
●[表示]タブ
◆プロジェクトのサマリータスク
初心者の方がよく間違える操作方法なんですが、プロジェクト名を一番上の行に手動入力する方が多数います。実は、プロジェクト名の表示非表示は、オプションで設定できるんです。
[表示]タブの[アウトラインオプション]の[プロジェクトのサマリータスク]チェックボックスをオンにすると、テーブル部分の最初の行にID0としてプロジェクト名が表示されます。

プロジェクト名は、[ファイル]メニューの[プロパティ]の[タイトル]に入力された文字列か、それが入力されていない場合はファイル名が自動的に表示されます。
プロジェクト名は、セルに直接入力して変更することができます。
●[スケジュール]タブ
■[入力時の期間単位]
[スケジュール]タブの[スケジュールオプション]の[入力時の期間単位]で数字だけ入力した場合に適用される期間の単位を設定することができます。既定は「日」単位です。
途中でこのオプションを変更した場合、サマリータスクはオプション変更の度に自動的に変更されますが、サブタスクは、これから期間を入力するタスクにのみ適用されますので、期間単位を変更したい場合は、期間を入力する前に設定しなければ期間を入力し直さなければいけません。
たから、テンプレートファイルに事前に設定しておくことをお勧めします。
■入力時の作業時間単位
[入力時の作業時間単位]は、サマリータスク、サブタスク関係なく、オプションの変更に従って自動的にいつでも変更できます。
作業時間を何人日とかで見積もる場合は、テンプレートファイルに「日」単位に変更しておくと便利ですね。
●[計算方法]タブ
■達成額
Microsoft Projectでは、アーンド・バリュー・マネジメントをおこなう場合、EVを、期間の達成率で計算するのか、成果物の出来高で計算するのかをオプションで指定します。
Microsoft Projectの既定は、期間の達成率で計算する設定になっています。
通常EVは、成果物の出来高で計算するので、オプションを変更する必要があります。
[達成額]ボタンをクリックして表示されるダイアログボックスの[タスクの既定の達成額計算方法]で[実際の達成率]を選択すれば、EVが成果物の出来高で計算されるようになります。

途中でこのオプションを変更しても、既存のタスクの設定は変わらないので、テンプレートファイルに必ず設定しておくことをお勧めします。
また、既定でアーンドバリューを行うのであれば、上記の設定後、右下にある[既定値に設定]ボタンをクリックして、上記の設定を既定値に設定することもお勧めします。そうすれば、今後新規に作成するプロジェクトファイルでは上記の設定を行う必要はありません。
尚、[既定値に設定]ボタンをクリックしても、既存のファイルのオプションは変わりませんので、既存のファイルに上記のオプションを適用したい場合は、個別に手動でオプションを変更する必要があります。
さて、途中で上記オプションを変更した場合、これから入力する新規のタスクにはオプションが適用されますが、既存のタスクのオプションは自動的には変わりません。そんな場合の裏技があります。
それは、オプション変更後、どれかの列見出しをクリックして全てのタスクを選択し、[標準]ツールバーの ([タスク情報]ボタン)をクリックします。すると、[複数タスクの情報ダイアログボックスが表示されるので、[詳細]タブの[達成額の計算方法]から[実際の達成率]を選択します。
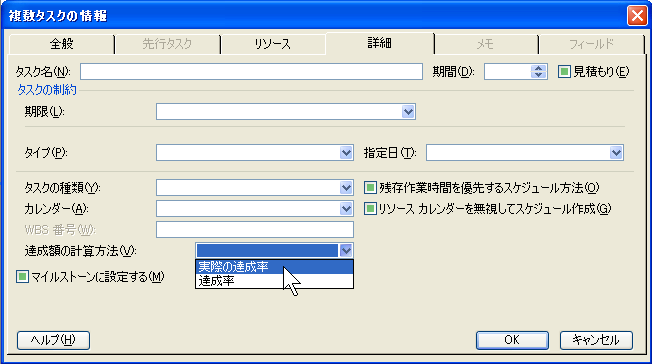
このダイアログボックスは、選択している複数のタスクに同じ設定を一度に行えるのでとっても便利ですから、覚えておくと役に立ちますよ。
次に、実績を達成率で入力する場合に便利なオプションが以下の2つあります。
◆状況報告日よりも後にあるタスクの完了部分の終了点を、状況報告日に移動する
通常はタスク1のように、現在のスケジュールで達成率が入力されますが、[状況報告日よりも後にあるタスクの完了部分の終了点を、状況報告日に移動する]チェックボックスをオンにすると、予定より早く開始したタスクの達成率を入力した際、タスク2のように、現行スケジュールは無視され、タスクの達成点が状況報告日になります。
さらに、 [タスクの残存部分の開始点を、状況報告日に移動する]チェックボックスをオンにすると、タスク3のようになり、残りの部分は分割されません。
◆状況報告日よりも前にあるタスクの残存部分の開始点を、状況報告日に移動する
[状況報告日よりも前にあるタスクの残存部分の開始点を、状況報告日に移動する]チェックボックスをオンにすると、予定より遅く開始したタスクの達成率を入力した場合、タスク4のように、現行スケジュールどおりに入力されますが、残りの部分の開始日が状況報告日に再スケジュールされます。
さらに、[タスクの完了部分の終了点を、状況報告日に移動する]チェックボックスをオンにすると、タスク4のように、実績入力部分と残存部分が分割されません
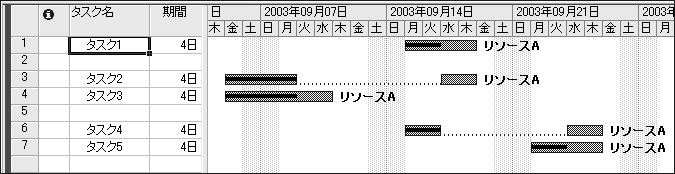
その他、テンプレートファイルに事前に設定したい項目を設定しておきましょう。
オプションの意味がわからなければ、各タブにある[ヘルプ]ボタンをクリックすれば、そのタブにあるオプションの詳細説明が表示されます。
■前回のコラムの補足説明
●新バージョン(2007)におけるMicrosoft Projectの既定のカレンダー
前回のコラムでお話ししたとおり、2003までは、既定のカレンダーは、「標準」、「休日」、「24時間体制」、「夜間作業」の4つのカレンダーでしたが、2007からは、「休日」カレンダーがなくなりました。
バージョンアップする方は、以前のバージョンの休日カレンダーを構成内容の変更機能を使用してグローバルテンプレートファイルにコピーすれば問題ありませんが、初めて購入する方は、年間の祝日を手動で入力しなければならなくなったのはちょっと不便ですね。
でも、以前のカレンダーに比べると、便利&わかりやすくなった部分もあります。
以前は、単に日付に対して稼働時間を変更したり非稼働日にしたりするだけだったので、いつ、どのような例外を設定したのかがわかりませんでしたが、[例外]タブで、カレンダーの例外を設定できるようになったので、どのような例外設定がされているのかを一目で確認できるようになりました。
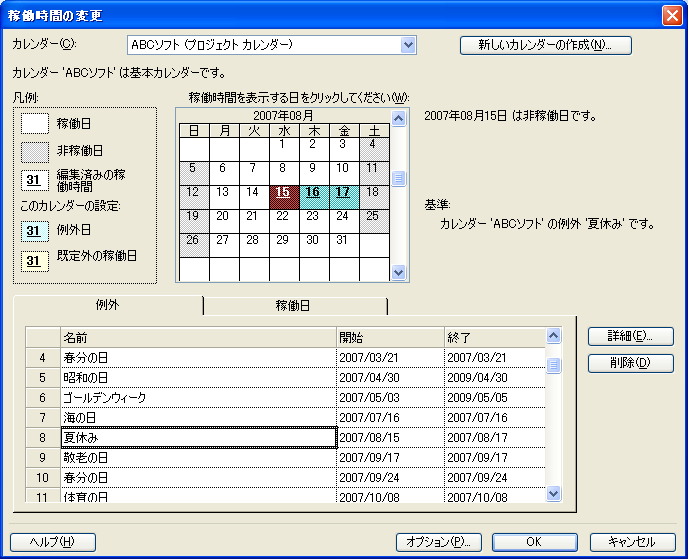
また、例外の設定は、単に稼働時間を変更したり非稼働日に設定したりするだけでなく、定期的に設定するオプションも付加されました。
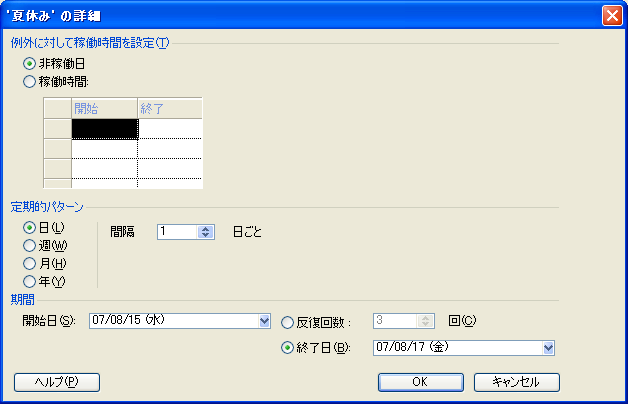
◆プロジェクト計画書作成のセミナーを開催します
━【開催概要】━━━━━━━━━━━━━━━━━━━━━━━━━━━━━━━◆プロジェクト計画書の作り方・書き方・活かし方 (7PDU's)
日時・場所:【Zoom】2025年 10月 09日(木)9:30-17:30(9:20入室可)
【Zoomハーフ】2025年 11月 19日(水)13:00-17:00+3時間
【Zoomナイト】2025年 12月03日(水)05日(金) 19:00-21:00+3時間
※Zoomによるオンライン開催です
※ナイトセミナーは、2日間です
※ハーフセミナー、ナイトセミナーは、事前学習が3時間あります。
※少人数、双方向にて、演習、ディスカッションを行います
講師:鈴木道代(プロジェクトマネジメントオフィス、PMP、PMS)
詳細・お申込 https://pmstyle.biz/smn/plan20.htm
主催 プロジェクトマネジメントオフィス、PMAJ共催
※Youtube関連動画 プロジェクトマネジメント基礎(1) プロジェクトマネジメント基礎(2)
━━━━━━━━━━━━━━━━━━━━━━━━━━━━━━━━━━━━━━
【カリキュラム】
1.プロジェクト計画書作成プロセス
2.プロジェクト計画をデザインする
3.プロジェクト計画の骨組みを決める
4.プロジェクト活動計画書の書き方
5.予算計画書の書き方
6.リスク計画書の書き方
7.ステークホルダー計画書の書き方
8.コミュニケーション計画書の書き方
9.プロジェクト計画全体の整合と各計画書の調整
10.プロジェクト計画書の使い方と段階的詳細化
━━━━━━━━━━━━━━━━━━━━━━━━━━━━━━━━━━━━━━
著者紹介
岡野 智加 アイ・ツー・マネジメント 代表取締役
大手ISベンダーなどにてOracleをはじめとするソフト・トレーニングの講師経験を経て、現在、Microsoft Office Projectセミナーに特化した教育事業経営を行っている。
1998年に日本初の、プロジェクトマネジメントの世界標準であるPMBOKTM(Project Management Body of Knowledge)に準拠したMicrosoft
Office Projectセミナープログラムを独自開発。これまでの単なる操作方法を習得するセミナーではなく、プロジェクトマネジメントプロセスに従ったMicrosoft
Office Projectの実践的活用ノウハウが習得できるセミナーを開発。
開発当初からこの今までに無い実践的な内容のセミナーは、当時、プロジェクトマネジメントをいち早く導入しようとしていた日本の最大手企業から高い評価を得る。
マイクロソフト社からも評価され、、2002年には日本初の米国マイクロソフト社公認Microsoft Office Project Official Partnerに認定される。
2002年に出版した書籍は、これまでの単なる操作方法を解説する書籍ではなく、プロジェクトマネジメントのプロセスに従ったMicrosoft Office Projectの活用方法が解説されているということで、大ベストセラーとなり、売れ続けており、その後の書籍及び日本中のセミナー企業へ多大なる影響を与える等、Microsoft Office Project講師として日本におけるリーディングパーソンである。
メルマガ紹介
本連載は終了していますが、PM養成マガジン購読にて、最新の関連記事を読むことができます。
Youtube始めました。チャンネル登録お願いします。PMstylebiz

書籍&チケットプレゼントはこちらから
お薦めする書籍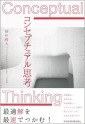
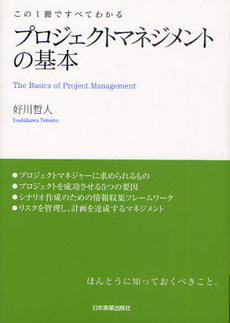
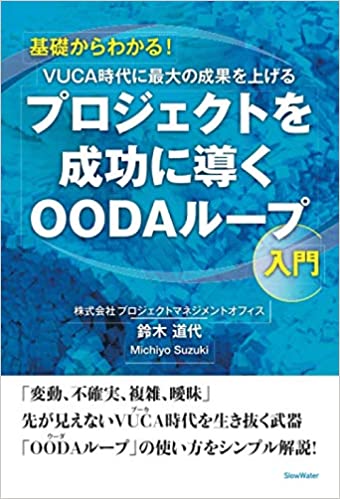
メルマガ購読
ブログ
公開セミナー(カテゴリー別)
日付順 カレンダー
お客様の声(掲載をご許可いただいた受講者の方のアンケート結果)
- すべてのセミナーが企業研修(5名以上から)に対応できます。夜間開催、オンライン開催可能ですお問合せはこちらから
- ☆公開セミナー おすすめ★個人受講割引あり☆
- 25/10/2,10/16,10/30,11/13,11/27☆【Zoom】PM養成講座(全5回)ビデオ+ 月曜午後2.5時間
- 25/10/2,10/16,10/30,11/13,11/27☆【Zoomナイト】PM養成講座(全5回)ビデオ+月曜夜間2.5時間
- 25/10/20☆【Zoom】コンセプチュアルスキル入門〜本質を見極め、行動するスキル
- 25/11/12☆【Zoomハーフ】コンセプチュアルスキル入門〜本質を見極め、行動するスキル
- 25/12/10,12☆【Zoomナイト】コンセプチュアルスキル入門〜本質を見極め、行動するスキル
- ☆新規講座☆
- 25/11/11☆【Zoom】イノベーション力を身につける
- 25/11/18☆【Zoom】問いから始まるイノベーション
★開催決定★ - −2025年度−
- 25/10/1☆【Zoomハーフ】コンセプチュアル思考によるコンセプト力講座
★開催決定★ - 25/10/1,3☆【Zoomナイト】「影響力の法則(R)」を活かすステークホルダーマネジメントの実践
- 25/10/3☆【Zoom】プロジェクト知識マネジメント〜質の高い振返りでプロジェクトを変える
- 25/10/6☆【Zoom】クリティカルシンキング入門〜システム思考で考える
- 25/10/8,10☆【Zoomナイト】コンセプチュアルなプロジェクトマネジメントのポイント
- 25/10/9☆【Zoom】プロジェクト計画書の作り方・書き方・活かし方
- 25/10/10☆【Zoom】事例に学ぶPMOの立上げと運営
- 25/10/15☆【Zoomハーフ】クリティカルシンキングを活用したプロジェクトマネジメントの実践
- 25/10/15,17☆【Zoomナイト】本質に注目したコンセプチュアルな問題解決
- 25/10/17☆【Zoom】戦略を実行するプログラムマネジメント
- 25/10/27☆【Zoom】コンセプチュアル思考のポイントと活用〜VUCA時代の思考法
- 25/10/29☆【Zoomハーフ】コンセプチュアル思考を活用したコミュニケーションの考え方と実践
- 25/10/31☆【Zoom】プロジェクト監査の理論と実際
- 25/11/4☆【Zoom】コンセプチュアルな組織を創るマネジメント
- 25/11/5☆【Zoomハーフ】クリティカルシンキング入門〜システム思考で考える
- 25/11/5,7☆【Zoomナイト】コンセプチュアル思考を活用したコミュニケーションの考え方と実践
- 25/11/6☆【Zoom】コンセプチュアルなプロジェクトマネジメントのポイント
- 25/11/7☆【Zoom】プロジェクトマネジント手法の確立と標準化
- 25/11/10☆【Zoom】マルチプロジェクトマネジメント
- 25/11/12,14☆【Zoomナイト】コンセプチュアル思考によるコンセプト力講座
- 25/11/17☆【Zoom】リカバリーマネジメント
- 25/11/19☆【Zoomハーフ】プロジェクト計画書の作り方・書き方・活かし方
- 25/11/19,21☆【Zoomナイト】クリティカルシンキングを活用したプロジェクトマネジメントの実践
- 25/11/20☆【Zoom】「影響力の法則(R)」を活かすステークホルダーマネジメントの実践
- 25/11/25☆【Zoom】本質に注目したコンセプチュアルな問題解決
- 25/11/26☆【Zoomハーフ】【Zoom】コンセプチュアル思考のポイントと活用〜VUCA時代の思考法
- 25/11/26,28☆【Zoomナイト】クリティカルシンキング入門〜システム思考で考える
- 25/12/1☆【Zoom】クリティカルシンキングを活用したプロジェクトマネジメントの実践
- 25/12/2☆【Zoom】ベンダーマネジメント
- 2512/3☆【Zoomハーフ】コンセプチュアルなプロジェクトマネジメントのポイント
- 25/12/3,5☆【Zoomナイト 】プロジェクト計画書の作り方・書き方・活かし方
- 25/12/8☆【Zoom】コンセプチュアル思考を活用したコミュニケーションの考え方と実践
- 25/12/9☆【Zoom】チームコミュニケーションによるプロジェクトパフォーマンスの向上
- 25/12/10☆【Zoomハーフ】本質に注目したコンセプチュアルな問題解決
- 25/12/11☆【Zoom】コンセプチュアル思考によるコンセプト力講座
- 25/12/15☆【Zoom】PDCAとOODAの統合によるコンセプチュアルプロジェクトマネジメント
- 25/12/16☆【Zoom】リスクに強いプロジェクトと組織を作る
- 25/12/17☆【Zoomハーフ】「影響力の法則(R)」を活かすステークホルダーマネジメントの実践
- 25/12/17,19☆【Zoomナイト】コンセプチュアル思考のポイントと活用〜VUCA時代の思考法
- 25/12/18☆【Zoom】コンセプチュアルなチームを創る
- −日程未定−
- ☆【Zoomハーフ】PDCAとOODAの統合によるコンセプチュアルプロジェクトマネジメント
- ☆【Zoomナイト】PDCAとOODAの統合によるコンセプチュアルプロジェクトマネジメント
- ☆【Zoomハーフ】コンセプチュアルなチームを創る
- ☆【Zoomナイト】コンセプチュアルなチームを創る
- ☆【Zoomハーフ】コンセプチュアルな組織を創るマネジメント
PMコンピテンシーとは
サイト内検索