�}�C�N���\�t�g�̂o�l���c�[���@Project ���g���āA�v���W�F�N�g�����܂��}�l�W�����g���Ă������@��������A���̉����ʂ��āAMS Project �̗��p���@�̉�����܂��B��T��́A�֗��Ȑݒ�ł�
���q�l�̐��@�@![]() �Z�~�i�[�ꗗ�@
�Z�~�i�[�ꗗ�@![]() �J�Ì���Z�~�i�[
�J����Z�~�i�[
�R���Z�v�`���A���X�L�����������@�Z�~�i�[�J�����_�[
�i�{�Ёj0774-28-2087 �i�g�сj080-2441-0805
��T��@PM�̊�{�I�[�������e���v���[�g�̍쐬�@���̂T�i2007.05.18�j
�A�C��c�[��}�l�W�����g ��\����� ���� �q��
�e���v���[�g�̍쐬���A�d�v�ݒ�͈�ʂ��������̂ŁA����́A����Ȑݒ�����Ă����ƕ֗�����Ƃ����ݒ�����Љ�܂��B
���Љ��ݒ�͈ȉ��̓��e�ł��B
�E ��̑}���E��\��
�E WBS�ԍ��̃R�[�h�̒�`
�E �t�B�[���h�̃��[�U�[�ݒ�
�E �I�u�W�F�N�g�̐V�K�쐬
�E �����ƃo�[�̏����ݒ�
����̑}���E��\��
�r���[�̃e�[�u�������[�U�[�d�l�ɂ��邽�߂ɁA�K�v�ȗ�̑}���A�܂��͕s�K�v�ȗ�̔�\�������邱�Ƃ��ł��܂��B
����̑}��
�@ [�}��]���j���[��[��]���N���b�N���邩�A�܂��́A�o�����E�N���b�N���ĕ\�������V���[�g�J�b�g���j���[����[��̑}��]���N���b�N���܂��B
�A [��̒�`]�_�C�A���O�{�b�N�X��[�t�B�[���h]�ő}������t�B�[���h��I�����܂��B
�B �K�v�ɉ�����[�^�C�g��]�A[�^�C�g���̔z�u]�A[�f�[�^�̔z�u]���w�肵�܂��B
�C [OK]�{�^�����N���b�N���܂��B
�@�@�@�@�@
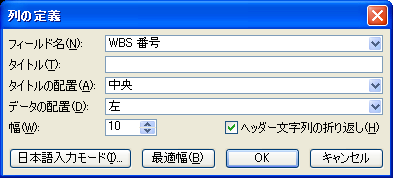
����̔�\��
�폜��������̗o�����N���b�N���đI��������Delete�L�[���������A�܂��́A�o�����E�N���b�N���ĕ\�������V���[�g�J�b�g���j���[����[��̔�\��]��I�����܂��B
��WBS�ԍ��̃R�[�h�̒�`
����̃e�[�u���ɂ�WBS�ԍ��̗�͕\������Ă��Ȃ��̂ŁA�K�v�ł���A�uWBS�ԍ��v�̗���e�[�u���ɑ}�����܂��B
�@�@�@�@�@
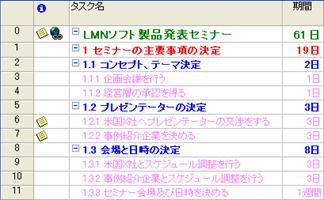
WBS�ԍ��̕\���ł����A�����WBS�ԍ��Ɠ����`���i�E�L��ʎQ�Ɓj�ł���A�A�E�g���C���ԍ����^�X�N���̐擪�ɕ\������I�v�V�����ł��\�����邱�Ƃ��ł��܂��B
�E�L�́A[�c�[��]���j���[��[�I�v�V����]��[�\��]�^�u��[�A�E�g���C���ԍ�]�`�F�b�N�{�b�N�X���I���ɂ��ăA�E�g���C���ԍ���\�����A[�T�u�^�X�N�̃C���f���g]�`�F�b�N�{�b�N�X���I�t�ɂ�����Ԃł��B
�Г��ō�ƃR�[�h�����܂��Ă���ȂǂŁAWBS�ԍ��̃R�[�h�̒�`��ύX�������ꍇ�́A�ȉ��̎菇�ŕύX���邱�Ƃ��ł��܂��B
���AWBS�ԍ��̌`����ύX�����ꍇ�́A�A�E�g���C���ԍ��Ƃ͈Ⴄ�`���ɂȂ�̂ŁAWBS�ԍ���\������ꍇ�́A[WBS�ԍ�]�̗��}�����܂��B
�@ �m�v���W�F�N�g�n���j���[�́mWBS�n���|�C���g���[�R�[�h�̒�`]���N���b�N���܂��B
�A �mWBS�ԍ��̒�`�n�_�C�A���O�{�b�N�X��[�v���W�F�N�g��WBS�ԍ��ړ�����]��WBS�ԍ��̐擪�ɕ\�����镶�������͂��܂��B
�B �mWBS�ԍ��̐ݒ�n��[�V�[�P���X]�Ŋe���x�����Ƃ�WBS�ԍ��̕\���`�����h���b�v�_�E�����X�g����I�����܂��B
�C [���]�Ŋe���x�����Ƃɋ��L�����h���b�v�_�E�����X�g����I�����܂��B����Ƥ�m�ԍ��̃v���r���[�n�Ŏw�肵���`�����m�F���邱�Ƃ��ł��܂��B
�D [OK]�{�^�����N���b�N���܂��B
�@�@�@�@�@

���t�B�[���h�̃��[�U�[�ݒ�
WBS�ԍ��̂悤�ɁAMicrosoft Project�Ɋ��ɗp�ӂ���Ă���t�B�[���h�ȊO�ɁA���[�U�[�Ǝ��Ńf�[�^����͂��邱�Ƃ��ł���t�B�[���h�Ƃ��Ĉȉ��̃t�B�[���h������܂��B
��[�e�L�X�g1]�`[�e�L�X�g30] �E�E�e�L�X�g�f�[�^����͂���ꍇ�Ɋ��p�ł���t�B�[���h
��[���l1]�`[���l20] �E�E�E�E�E�E�E���l�f�[�^����͂���ꍇ�Ɋ��p�ł���t�B�[���h
��[�R�X�g1]�`[�R�X�g10] �E�E�E�E�E�R�X�g�f�[�^����͂���ꍇ�Ɋ��p�ł���t�B�[���h
��[����1]�`[����10] �E�E�E�E�E�E���ԃf�[�^����͂���ꍇ�Ɋ��p�ł���t�B�[���h
��[�t���O1]�`[�t���O20] �E�E�E�u�͂��v�A�u�������v�Ŏ��ʂ���ꍇ�Ɋ��p�ł���t�B�[���h
��[���t1]�`[���t10] �E�E�E�E�E�E���t�f�[�^����͂���ꍇ�Ɋ��p�ł���t�B�[���h
�@
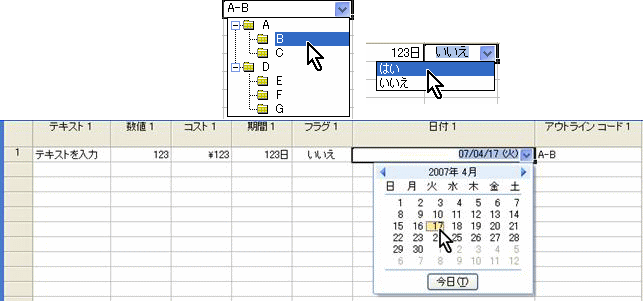
���t�B�[���h���̕ύX
��L�̓Ǝ��f�[�^���̓t�B�[���h���g�p����ꍇ�́A�K���t�B�[���h����ύX���܂��B
�������邱�ƂŁA���̃t�B�[���h�����Ɏg�p����Ă��邱�Ƃ��m�F�ł���悤�ɂȂ�܂��B
�@ �Ǝ��f�[�^����͂��邽�߂̃t�B�[���h��}�����܂��B
�A �}��������̗��E�N���b�N���A�V���[�g�J�b�g���j���[[�t�B�[���h�̃��[�U�[�ݒ�]��I������[���[�U�[�ݒ�t�B�[���h]�_�C�A���O�{�b�N�X��\�����܂��B�܂���[�c�[��]���j���[��[���[�U�[�ݒ�]���|�C���g���A[�t�B�[���h]��I�����܂��B
�B [�t�B�[���h]�Ŗ��O��ύX�������t�B�[���h���I������Ă��邱�Ƃ��m�F���A[���O�̕ύX]�{�^�����N���b�N���܂��B
�C [�t�B�[���h���̕ύX]�_�C�A���O�{�b�N�X��[�V�����t�B�[���h��]�ɓƎ��̃t�B�[���h������͂��܂��B
�D [OK]�{�^�����N���b�N���܂��B
�@�@

�@�@�@�@�@�@�@�@�@�@�@�@
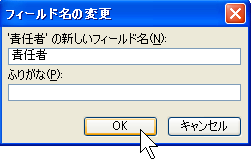
���t�B�[���h�̃��[�U�[�ݒ�
�Ǝ����̓t�B�[���h�ɂ́A�l�X�ȃ��[�U�[�ݒ肪�ł��܂��B
[���[�U�[�ݒ�t�B�[���h]�_�C�A���O�{�b�N�X��[����]��[�Q��]�{�^�����N���b�N����ƁA���͂��������ł���h���b�v�_�E�����X�g���쐬���邱�Ƃ��ł��܂��B
[����]��[��]�{�^�����N���b�N����ƁAExcel�̂悤�Ƀt�B�[���h�Ɏ���ݒ肷�邱�Ƃ��ł��܂��B
����ݒ肵���ꍇ�́A[�^�X�N�ƃO���[�v�T�}���[�s�̌v�Z]�y��[���蓖�čs�̌v�Z]�ŃI�v�V������I�����܂��B
�t�B�[���h�̃f�[�^�������ɏ]���ă}�[�N�\������ꍇ�́A[�\������l]��[�}�[�N]�{�^�����N���b�N���܂��B
���I�u�W�F�N�g�̐V�K�쐬
Microsoft Project�ɂ͕W���I�ȃI�u�W�F�N�g���p�ӂ���Ă��܂����A���[�U�[�Ǝ��ɍ쐬���邱�Ƃ��ł��܂��B
�W���I�Ɏg�p����I�u�W�F�N�g���e���v���[�g�ɐݒ肵�Ă����ƕ֗��ł��B
���e�[�u���̐V�K�쐬
�@ �쐬����e�[�u���ɓƎ����̓t�B�[���h���g�p����ꍇ�́A���O�Ƀt�B�[���h�̃��[�U�[�ݒ���s���܂��B
�A [�\��]���j���[��[�e�[�u��]���|�C���g���A[���̑��̃e�[�u��]���N���b�N���ĕ\�������_�C�A���O�{�b�N�X��[�V�K�쐬]�{�^�����N���b�N���܂��B
�B [�e�[�u���̒�`]�_�C�A���O�{�b�N�X�Ńe�[�u�����`���܂��B
�@�@�@
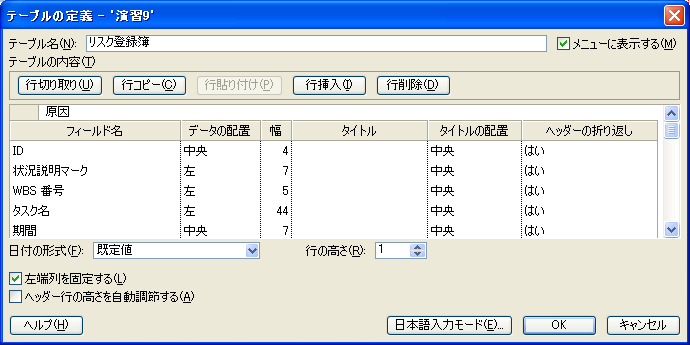
���t�B���^�̐V�K�쐬
��������ɍ������̂����𒊏o����@�\���u�t�B���^�v�Ƃ����܂��B�Ǝ��ɍ쐬�ł��܂��B
�@ [�v���W�F�N�g]���j���[��[�t�B���^]���|�C���g���A[���̑��̃t�B���^]���N���b�N���ĕ\�������_�C�A���O�{�b�N�X��[�V�K�쐬]�{�^�����N���b�N���܂��B
�A [�t�B���^�̒�`]�_�C�A���O�{�b�N�X�Ńt�B���^�̒�`�����܂��B
�@�@
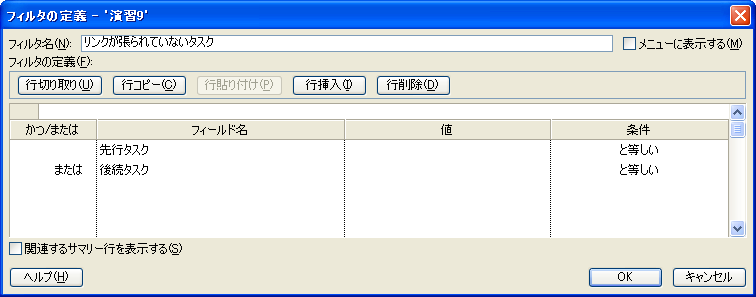
���r���[�̐V�K�쐬
�@ �r���[�o�[��[���̑��̃r���[]�A�C�R�����N���b�N���ĕ\�������_�C�A���O�{�b�N�X��[�V�K�쐬]�{�^�����N���b�N���܂��B
�A [�V�����r���[�̒�`]�_�C�A���O�{�b�N�X�ŁA�P��E�B���h�E�̃r���[���쐬����ꍇ��[�P��g�r���[]���A�E�B���h�E���㉺�ɕ�������2�̃r���[��\������r���[���쐬����ꍇ��[�����r���[]��I�����܂��B
�B [�r���[�̒�`]�_�C�A���O�{�b�N�X�Ńr���[�̒�`�����܂��B
�P��g�r���[�̒�`�͉E�L�̃_�C�A���O�{�b�N�X�ɂȂ�܂��B
�@�@�@�@�@�@�@�@

�����r���[�̒�`�͉E�L�̃_�C�A���O�{�b�N�X�ɂȂ�܂��B
�@�@�@�@�@�@�@�@

���O���[�v���̐V�K�쐬
�@ [�v���W�F�N�g]���j���[��[�O���[�v��]���|�C���g���A[���̑��̃O���[�v]��I�����ĕ\�������_�C�A���O�{�b�N�X��[�V�K�쐬]�{�^�����N���b�N���܂��B
�A [�O���[�v��`]�_�C�A���O�{�b�N�X�ŃO���[�v�̒�`�����܂��B
�@�@�@�@
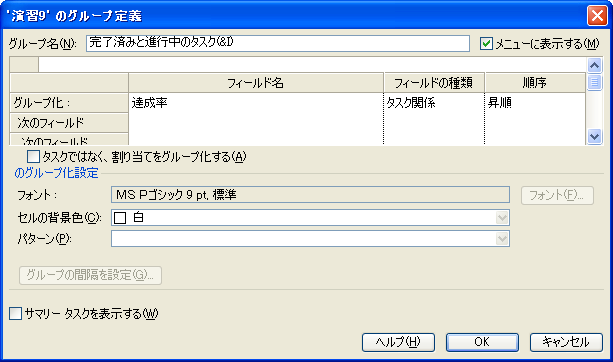
��L�̃I�u�W�F�N�g��S�Ẵv���W�F�N�g�t�@�C���ł��g�p�������ꍇ�́A�����̊��ݒ�Ƃ��āA�O���[�o���e���v���[�g�t�@�C���ɃR�s�[���܂��B
�������ƃo�[�̏����ݒ�
�r���[�����₷�����邽�߂̏����ݒ���e���v���[�g�Ɏ��O�ɐݒ肵�Ă����ƕ֗��ł��B
�������̏����ݒ�
�e�[�u���̕�����o�[�̑O�㍶�E�ɕ\������镶����̏�����ݒ肵�܂��B
�����̏����ݒ�̃��j���[��2����܂��B
�T�}���[�^�X�N�Ȃǂ̐ݒ�̑Ώۂ��w�肵�ď�����ݒ肷��ꍇ�́A[����]���j���[��[������̃X�^�C��]���N���b�N���܂��B
�@�@�@�@�@�@�@�@

�I�������s���A�Z���̏�����ύX����ꍇ�́A[����]���j���[��[�t�H���g]���N���b�N���܂��B
���N���e�B�J���E�p�X�̏����ݒ�
Microsoft Project�ł́A�N���e�B�J���E�p�X�͎����I�Ɍv�Z����܂��B�v�Z���ꂽ�N���e�B�J���E�p�X�ɏ�����ݒ肵�A���ʂł���悤�ɂ��܂��B
[����]���j���[��[�K���g�`���[�g�E�B�U�[�h]���N���b�N���ĕ\�������E�B�U�[�h�ŁA[�N���e�B�J���p�X]��I������[����]�{�^�����N���b�N����A�^�C���X�P�[�������ŃN���e�B�J���E�p�X���Ԃ��\������܂��B
�@�@�@�@�@�@�@�@�@�@�@
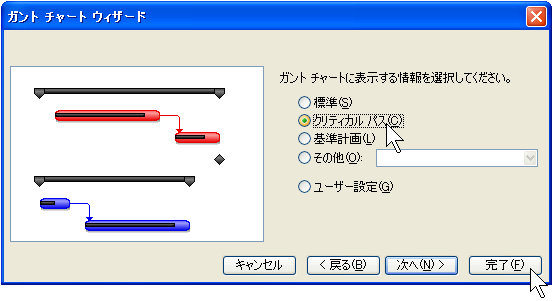
�@
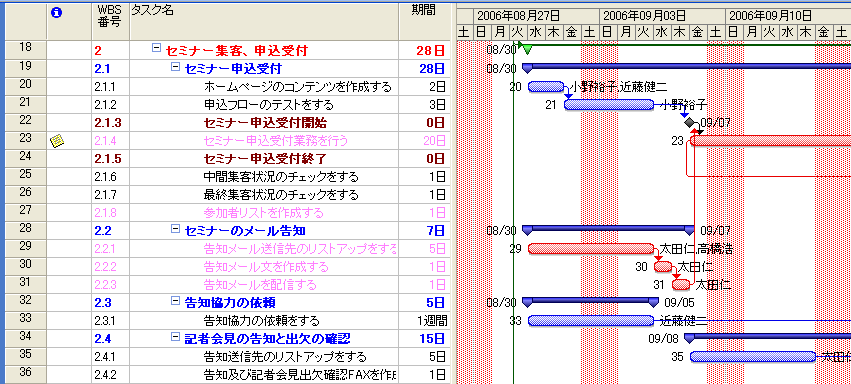
���̐ݒ�́A���̃o�[�̏�����ݒ肷��O�ɐݒ肵�Ȃ�������܂���B�Ȃ��Ȃ�A���̐ݒ�����s����ƁA���O�ɐݒ肳��Ă����o�[�̏������N���A�ɂȂ��Ă��܂�����ł��B
���o�[�̏����ݒ�
�o�[�̏����ݒ���A�����̏����ݒ蓯�l�A���j���[��2����܂��B
�T�}���[�^�X�N�Ȃǂ̐ݒ�̑Ώۂ��Ƃɏ�����ݒ肷��ꍇ�́A[����]���j���[��[�o�[�̃X�^�C��]���N���b�N���܂��B
�@

[���O]���珑����ݒ肵�����Ώۂ�I�����A[�o�[�̌`]�^�u�Ńo�[�̏�����ݒ肵�A[�o�[�̕�����]�^�u�Ńo�[�̑O�㍶�E�����ɕ\������t�B�[���h��I�����܂��B
�@
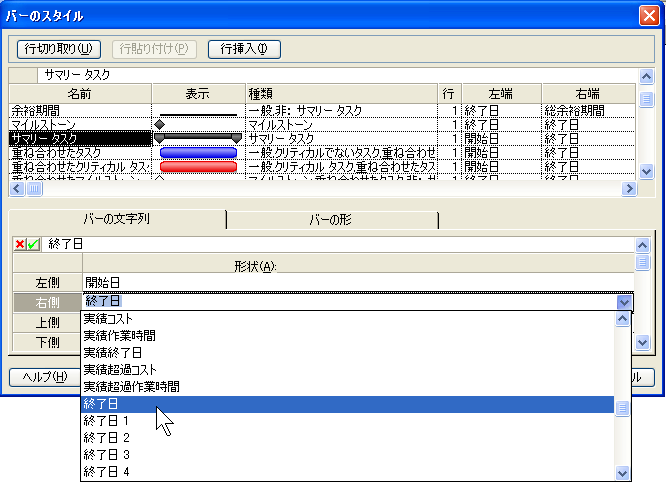
�I����������̃^�X�N�̃o�[�̏�����ݒ肷��ꍇ�́A[����]���j���[��[�o�[]���N���b�N���܂��B
�u�^�X�N�z���v�r���[��u���\�[�X�z���v�r���[�̃^�C���X�P�[�������̏�����ݒ肷��ꍇ�́A�^�C���X�P�[�������ʼnE�N���b�N���ĕ\�������V���[�g�J�b�g���j���[����[�ڍׂ̃X�^�C��]��I�����܂��B
�@�@�@
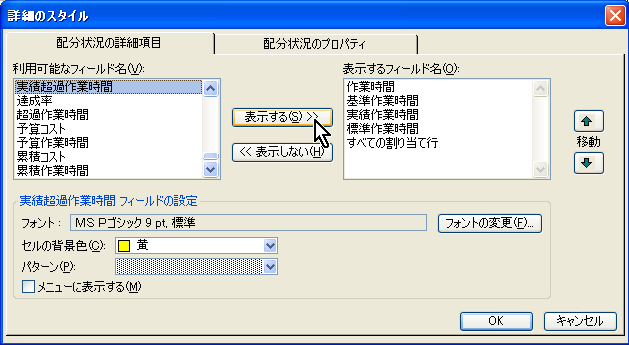
���A���̃_�C�A���O�{�b�N�X�Ŋe�t�B�[���h�̏�����ݒ肷��Ƃ��̒��ӓ_�ł����A[���ׂĂ̊��蓖�čs]��[�\������t�B�[���h��]�ɕ\������Ă���ƁA����ɐݒ肳��Ă��鏑�����D�悳���̂ŁA���[�U�[���Ǝ��ɏ�����ݒ肵�Ă����蓖�čs�i���\�[�X�̍s�j�ɂ͔��f����܂���B
�ʂɐݒ肵�������f���邽�߂ɂ́A[���ׂĂ̊��蓖�čs]�̃t�B�[���h��I������[�\�����Ȃ�]�{�^�����N���b�N���܂��B
���v���W�F�N�g�v�揑�쐬�̃Z�~�i�[���J�Â��܂�
���y�J�ÊT�v�z���������������������������������������������������������������@���v���W�F�N�g�v�揑�̍����E�������E���������@�@�@�@�i7PDU's�j
�@�@�����E�ꏊ�F�yZoom�z2025�N 10�� 09���i�j9:30-17:30�i9:20�����j
�@�@�@�@�@�yZoom�n�[�t�z2025�N 11�� 19���i���j13:00-17:00�{�R����
�@�@�@�@�@�yZoom�i�C�g�z2025�N 12��03���i���j05���i���j 19:00-21:00�{�R����
�@�@�@�@�@�@�@��Zoom�ɂ��I�����C���J�Âł�
�@�@�@�@�@�@�@���i�C�g�Z�~�i�[�́A2���Ԃł�
�@�@�@�@�@�@�@���n�[�t�Z�~�i�[�A�i�C�g�Z�~�i�[�́A���O�w�K���R���Ԃ���܂��B
�@�@�@�@�@�@�@�����l���A�o�����ɂāA���K�A�f�B�X�J�b�V�������s���܂�
�@�@�u�t�F��ؓ���i�v���W�F�N�g�}�l�W�����g�I�t�B�X�A�o�l�o�A�o�l�r�j
�@�@�ڍׁE���\���@https://pmstyle.biz/smn/plan20.htm
�@�@��Á@�v���W�F�N�g�}�l�W�����g�I�t�B�X�APMAJ����
��Youtube�֘A����@�v���W�F�N�g�}�l�W�����g��b�i�P�j�@�v���W�F�N�g�}�l�W�����g��b�i�Q�j
����������������������������������������������������������������������������
�@�@�y�J���L�������z�@�@�@�@�@�@�@�@�@�@�@�@�@�@�@�@�@�@�@�@�@
�@�P�D�v���W�F�N�g�v�揑�쐬�v���Z�X
�@�Q�D�v���W�F�N�g�v����f�U�C������
�@�R�D�v���W�F�N�g�v��̍��g�݂����߂�
�@�S�D�v���W�F�N�g�����v�揑�̏�����
�@�T�D�\�Z�v�揑�̏�����
�@�U�D���X�N�v�揑�̏�����
�@�V�D�X�e�[�N�z���_�[�v�揑�̏�����
�@�W�D�R�~���j�P�[�V�����v�揑�̏�����
�@�X�D�v���W�F�N�g�v��S�̂̐����Ɗe�v�揑�̒���
�@�P�O�D�v���W�F�N�g�v�揑�̎g�����ƒi�K�I�ڍ�
����������������������������������������������������������������������������
- �ꗗ
- ��S��@PM�̊�{�I�[�������e���v���[�g�̍쐬�@���̂S�i2007.04.20�j
- ��U��@PM�̊�{�I�[�������e���v���[�g�̍쐬�@���̂U�i2007.06.15�j
���ҏЉ�
���� �q���@�@�@�@�A�C��c�[��}�l�W�����g ��\�����
���IS�x���_�[�Ȃǂɂ�Oracle���͂��߂Ƃ���\�t�g�E�g���[�j���O�̍u�t�o�����o�āA���݁AMicrosoft Office Project�Z�~�i�[�ɓ����������玖�ƌo�c���s���Ă���B
1998�N�ɓ��{���́A�v���W�F�N�g�}�l�W�����g�̐��E�W���ł���PMBOKTM(Project Management Body of Knowledge)�ɏ�������Microsoft
Office Project�Z�~�i�[�v���O������Ǝ��J���B����܂ł̒P�Ȃ鑀����@���K������Z�~�i�[�ł͂Ȃ��A�v���W�F�N�g�}�l�W�����g�v���Z�X�ɏ]����Microsoft
Office Project�̎��H�I���p�m�E�n�E���K���ł���Z�~�i�[���J���B
�J���������炱�̍��܂łɖ������H�I�ȓ��e�̃Z�~�i�[�́A�����A�v���W�F�N�g�}�l�W�����g�����������������悤�Ƃ��Ă������{�̍ő���Ƃ��獂���]����B
�}�C�N���\�t�g�Ђ�����]������A�A2002�N�ɂ͓��{���̕č��}�C�N���\�t�g�Ќ��FMicrosoft Office Project Official Partner�ɔF�肳���B
2002�N�ɏo�ł������Ђ́A����܂ł̒P�Ȃ鑀����@��������鏑�Ђł͂Ȃ��A�v���W�F�N�g�}�l�W�����g�̃v���Z�X�ɏ]����Microsoft Office Project�̊��p���@���������Ă���Ƃ������ƂŁA��x�X�g�Z���[�ƂȂ�A���ꑱ���Ă���A���̌�̏��Ћy�ѓ��{���̃Z�~�i�[��Ƃ֑���Ȃ�e����^���铙�AMicrosoft Office Project�u�t�Ƃ��ē��{�ɂ����郊�[�f�B���O�p�[�\���ł���B
�����}�K�Љ�
�{�A�ڂ͏I�����Ă��܂����A�o�l�{���}�K�W���w���ɂāA�ŐV�̊֘A�L����ǂނ��Ƃ��ł��܂��B
Youtube�n�߂܂����B�`�����l���o�^���肢���܂��BPMstylebiz

���Ё��`�P�b�g�v���[���g�͂����炩��
���E�߂��鏑��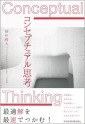
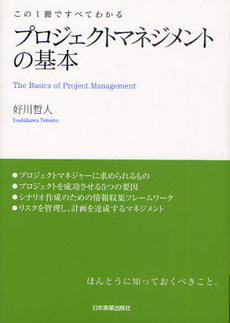
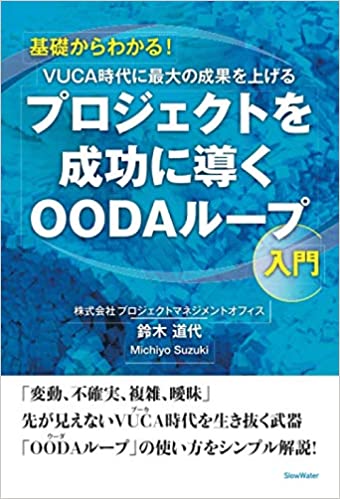
�����}�K�w��
�u���O
���J�Z�~�i�[(�J�e�S���[��)
���t�� �@�J�����_�[
���q�l�����i�f�ڂ�����������������u�҂̕��̃A���P�[�g���ʁj
- ���ׂẴZ�~�i�[����ƌ��C�i�T���ȏォ��j�ɑΉ��ł��܂��B��ԊJ���A�I�����C���J�É\�ł����⍇���͂����炩��
- �����J�Z�~�i�[�@�������߁��l��u����������
- 26/1/20,2/3,2/17,3/3,3/17���yZoom�z�o�l�{���u���i�S�T��j�r�f�I�{�@�Ηj�j�ߌ�2.5����
- 26/1/20,2/3,2/17,3/3,3/17���yZoom�i�C�g�z�o�l�{���u���i�S�T��j�r�f�I�{�Ηj���2.5����
- 25/10/20���yZoom�z�R���Z�v�`���A���X�L������`�{�������ɂ߁A�s������X�L��
- 25/11/12���yZoom�n�[�t�z�R���Z�v�`���A���X�L������`�{�������ɂ߁A�s������X�L��
- 25/12/10,12���yZoom�i�C�g�z�R���Z�v�`���A���X�L������`�{�������ɂ߁A�s������X�L��
- ���V�K�u����
- 25/11/11���yZoom�z�C�m�x�[�V�����͂�g�ɂ���
- 25/11/18���yZoom�z�₢����n�܂�C�m�x�[�V����
���J�Ì��聚 - �|2025�N�x�|
- 25/10/6���yZoom�z�N���e�B�J���V���L���O����`�V�X�e���v�l�ōl����
- 25/10/8,10���yZoom�i�C�g�z�R���Z�v�`���A���ȃv���W�F�N�g�}�l�W�����g�̃|�C���g
- 25/10/9���yZoom�z�v���W�F�N�g�v�揑�̍����E�������E��������
- 25/10/10���yZoom�z����Ɋw�Ԃo�l�n�̗��グ�Ɖ^�c
- 25/10/15���yZoom�n�[�t�z�N���e�B�J���V���L���O�����p�����v���W�F�N�g�}�l�W�����g�̎��H
- 25/10/15,17���yZoom�i�C�g�z�{���ɒ��ڂ����R���Z�v�`���A���Ȗ�����
- 25/10/17���yZoom�z�헪�����s����v���O�����}�l�W�����g
- 25/10/27���yZoom�z�R���Z�v�`���A���v�l�̃|�C���g�Ɗ��p�`�u�t�b�`����̎v�l�@
- 25/10/29���yZoom�n�[�t�z�R���Z�v�`���A���v�l�����p�����R�~���j�P�[�V�����̍l�����Ǝ��H
- 25/10/31���yZoom�z�v���W�F�N�g�č��̗��_�Ǝ���
- 25/11/4���yZoom�z�R���Z�v�`���A���ȑg�D��n��}�l�W�����g
- 25/11/5���yZoom�n�[�t�z�N���e�B�J���V���L���O����`�V�X�e���v�l�ōl����
- 25/11/5,7���yZoom�i�C�g�z�R���Z�v�`���A���v�l�����p�����R�~���j�P�[�V�����̍l�����Ǝ��H
- 25/11/6���yZoom�z�R���Z�v�`���A���ȃv���W�F�N�g�}�l�W�����g�̃|�C���g
- 25/11/7���yZoom�z�v���W�F�N�g�}�l�W���g��@�̊m���ƕW����
- 25/11/10���yZoom�z�}���`�v���W�F�N�g�}�l�W�����g
- 25/11/12,14���yZoom�i�C�g�z�R���Z�v�`���A���v�l�ɂ��R���Z�v�g�͍u��
- 25/11/17���yZoom�z���J�o���[�}�l�W�����g�@�@�@�@�@�@�@
- 25/11/19���yZoom�n�[�t�z�v���W�F�N�g�v�揑�̍����E�������E��������
- 25/11/19,21���yZoom�i�C�g�z�N���e�B�J���V���L���O�����p�����v���W�F�N�g�}�l�W�����g�̎��H
- 25/11/20���yZoom�z�u�e���̖͂@��(R)�v���������X�e�[�N�z���_�[�}�l�W�����g�̎��H
- 25/11/25���yZoom�z�{���ɒ��ڂ����R���Z�v�`���A���Ȗ�����
- 25/11/26���yZoom�n�[�t�z�yZoom�z�R���Z�v�`���A���v�l�̃|�C���g�Ɗ��p�`�u�t�b�`����̎v�l�@
- 25/11/26,28���yZoom�i�C�g�z�N���e�B�J���V���L���O����`�V�X�e���v�l�ōl����
- 25/12/1���yZoom�z�N���e�B�J���V���L���O�����p�����v���W�F�N�g�}�l�W�����g�̎��H
- 25/12/2���yZoom�z�x���_�[�}�l�W�����g�@�@�@�@�@�@�@
- 2512/3���yZoom�n�[�t�z�R���Z�v�`���A���ȃv���W�F�N�g�}�l�W�����g�̃|�C���g
- 25/12/3,5���yZoom�i�C�g �z�v���W�F�N�g�v�揑�̍����E�������E��������
- 25/12/8���yZoom�z�R���Z�v�`���A���v�l�����p�����R�~���j�P�[�V�����̍l�����Ǝ��H
- 25/12/9���yZoom�z�`�[���R�~���j�P�[�V�����ɂ��v���W�F�N�g�p�t�H�[�}���X�̌���
- 25/12/10���yZoom�n�[�t�z�{���ɒ��ڂ����R���Z�v�`���A���Ȗ�����
- 25/12/11���yZoom�z�R���Z�v�`���A���v�l�ɂ��R���Z�v�g�͍u��
- 25/12/15���yZoom�z�o�c�b�`�Ƃn�n�c�`�̓����ɂ��R���Z�v�`���A���v���W�F�N�g�}�l�W�����g
- 25/12/16���yZoom�z���X�N�ɋ����v���W�F�N�g�Ƒg�D�����@�@�@�@�@�@
- 25/12/17���yZoom�n�[�t�z�u�e���̖͂@��(R)�v���������X�e�[�N�z���_�[�}�l�W�����g�̎��H
- 25/12/17,19���yZoom�i�C�g�z�R���Z�v�`���A���v�l�̃|�C���g�Ɗ��p�`�u�t�b�`����̎v�l�@
- 25/12/18���yZoom�z�R���Z�v�`���A���ȃ`�[����n��
- 26/1/7���yZoom�z�v���W�F�N�g�m���}�l�W�����g�`���̍����U�Ԃ�Ńv���W�F�N�g��ς���
- 26/1/21,23���yZoom�i�C�g�z�u�e���̖͂@��(R)�v���������X�e�[�N�z���_�[�}�l�W�����g�̎��H
- 26/1/24���yZoom�n�[�t�z�R���Z�v�`���A���v�l�ɂ��R���Z�v�g�͍u��
- �|��������|
- ���yZoom�n�[�t�z�o�c�b�`�Ƃn�n�c�`�̓����ɂ��R���Z�v�`���A���v���W�F�N�g�}�l�W�����g
- ���yZoom�i�C�g�z�o�c�b�`�Ƃn�n�c�`�̓����ɂ��R���Z�v�`���A���v���W�F�N�g�}�l�W�����g
- ���yZoom�n�[�t�z�R���Z�v�`���A���ȃ`�[����n��
- ���yZoom�i�C�g�z�R���Z�v�`���A���ȃ`�[����n��
- ���yZoom�n�[�t�z�R���Z�v�`���A���ȑg�D��n��}�l�W�����g
�o�l�R���s�e���V�[�Ƃ�
�T�C�g������