�}�C�N���\�t�g�̂o�l���c�[���@Project ���g���āA�v���W�F�N�g�����܂��}�l�W�����g���Ă������@��������A���̉����ʂ��āAMS Project �̗��p���@�̉�����܂��B��R��́A�v���W�F�N�g�J�����_�[�ł�
���q�l�̐��@�@![]() �Z�~�i�[�ꗗ�@
�Z�~�i�[�ꗗ�@![]() �J�Ì���Z�~�i�[
�J����Z�~�i�[
�R���Z�v�`���A���X�L�����������@�Z�~�i�[�J�����_�[
�i�{�Ёj0774-28-2087 �i�g�сj080-2441-0805
��R��@PM�̊�{�I�[�������e���v���[�g�̍쐬�@���̂R�i2007.03.15�j
�A�C��c�[��}�l�W�����g ��\����� ���� �q��
�O��́AMicrosoft Office Project�i�{���ł�MS Project�ƌĂԁj�Ńv���W�F�N�g�}�l�W�����g�̕W���I�ȃe���v���[�g���쐬����ɂ������Ĉ�ԍŏ��ɐݒ肵�Ȃ���Ȃ�Ȃ��A�ł��d�v��EVM�I�v�V�����ɂ��Ă��b���܂������A����́A����Ɏ����d�v�I�v�V�����ł���J�����_�[�I�v�V�����ɂ��Ă��b���܂��B
�����ł́A�J�����_�[�I�v�V���������łȂ��A���Ђ̉ғ����Ԃ�ݒ肵���v���W�F�N�g�J�����_�[���쐬������@�ɂ��Ă����b���܂��B
���v���W�F�N�g�J�����_�[�̐ݒ�
MS Project�ɂ́A�v���W�F�N�g�J�����_�[������A���̉ғ����Ԃ�ғ����ɏ]���ă^�X�N���X�P�W���[������܂��B
MS Project�ɂ́A�v���W�F�N�g�J�����_�[�Ƃ��Ĉȉ���4�̃J�����_�[���p�ӂ���Ă��܂��B
����Ƃ��Đݒ肳��Ă���̂́A�W���J�����_�[�ł��B
�@�@
 �@
�@�������g�p����̂ł���A[�v���W�F�N�g]���j���[��[�v���W�F�N�g���]���N���b�N���ĕ\�������[�v���W�F�N�g���]�_�C�A���O�{�b�N�X��[�J�����_�[]�{�b�N�X����ݒ肵�����v���W�F�N�g�J�����_�[��I�����܂��B
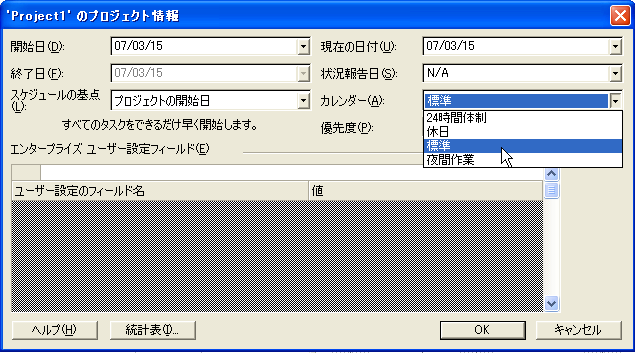
���Ǝ��̃v���W�F�N�g�J�����_�[�̐ݒ�
MS Project������ŗp�ӂ��Ă���J�����_�[�ł͂Ȃ��A���Ђ̉�Ђ̃J�����_�[��Ǝ��ɍ쐬����ꍇ�́A�ȉ��̎菇�Őݒ肵�܂��B
�@�@�@�@
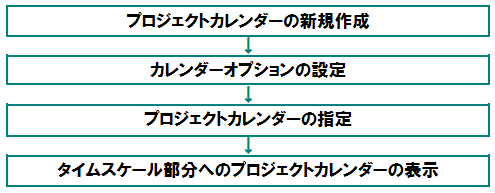
���v���W�F�N�g�J�����_�[�̐V�K�쐬
���Ђ̃J�����_�[���쐬���܂��B
�@ [�c�[��]���j���[��[�ғ����Ԃ̕ύX]���N���b�N����[�ғ����Ԃ̕ύX]�_�C�A���O�{�b�N�X��\�����܂��B
�A [�V�K�쐬]�{�^�����N���b�N���܂��B

�B [�V������{�J�����_�[�̍쐬]�_�C�A���O�{�b�N�X��[�J�����_�[��]����͂��܂��B
�C [�V������{�J�����_�[���쐬����]�܂���[�w�肷��J�����_�[����ɍ쐬����]��I�����܂��B�����̃J�����_�[���R�s�[���č쐬����ꍇ��[�w�肷��J�����_�[����ɍ쐬����]��I�����A��ɂ���J�����_�[��I�����܂��B
�D [OK]�{�^�����N���b�N���܂��B

�E [�ғ����Ԃ̕ύX]�_�C�A���O�{�b�N�X��[�J�����_�[��]�{�b�N�X�ɁA�쐬�����J�����_�[�̃J�����_�[�����\������Ă��邱�Ƃ��m�F���܂��B
�F [���t]�̃J�����_�[�ŁA�ғ����Ԃ�ύX������A��ғ����ɐݒ肵�������t����I�����܂��B
�G [�I���������t�����̒l�ɃZ�b�g]�̃��W�I�{�^����I�����A�I���������t�̉ғ����Ԃ�ύX������A��ғ����ɐݒ肵���肵�܂��B
�H [OK]�{�^�����N���b�N���܂��B
���J�����_�[�I�v�V�����̐ݒ�
�쐬�����v���W�F�N�g�J�����_�[���g�p���Đ������̎�ꂽ�X�P�W���[�����s�����߂̃I�v�V������ݒ肵�܂��B
�@ [�ғ����Ԃ̕ύX]�_�C�A���O�{�b�N�X�ŁA[�I�v�V����]�{�^�����N���b�N���܂��B
�A [�J�n�����̊���l]�A[�I�������̊���l]���A�쐬�����v���W�F�N�g�J�����_�[�̉ғ����Ԃɍ��킹�Đݒ肵�܂��B����͎�ɁA����̐ݒ��v���W�F�N�g�̊J�n���܂��͏I�����̊J�n������I�������̊���Ɏg�p����܂��B
�B [1���̉ғ�����]�A[1�T�Ԃ̉ғ�����]�A[1���̓���]���A�쐬�����v���W�F�N�g�J�����_�[�ɍ��킹�Đݒ肵�܂��B����́A�e�^�X�N�̍�Ǝ��Ԃ��u���v�Ɋ��Z���邽�߂Ɏg�p����܂��BMS Project�́u���v�P�ʂŃX�P�W���[�����O����̂ŁA���͂��ꂽ���Ԃ��u���v�Ɋ��Z����A���̌�A�Z�o���ꂽ�u���v���v���W�F�N�g�J�����_�[�̉ғ����Ԃ��ғ����ɏ]���ăX�P�W���[�����O���܂��B
�C ���̃I�v�V�����̒l������쐬����S�Ẵv���W�F�N�g�t�@�C���ł��g�p����ꍇ�́A[����l�Ƃ��Đݒ�]�{�^�����N���b�N���܂��B
�D [OK]�{�^�����N���b�N���܂��B
�@

���v���W�F�N�g�J�����_�[�̐ݒ�
[�v���W�F�N�g]���j���[��[�v���W�F�N�g���]���N���b�N���ĕ\�������[�v���W�F�N�g���]�_�C�A���O�{�b�N�X��[�J�����_�[]�{�b�N�X����ݒ肵�����v���W�F�N�g�J�����_�[��I�����܂��B
���^�C���X�P�[�������ւ̃v���W�F�N�g�J�����_�[�̕\��
��L�菇�Ńv���W�F�N�g�J�����_�[�̐ݒ���s���A�^�C���X�P�[�������ɕ\�������J�����_�[�͎����I�Ƀv���W�F�N�g�J�����_�[�ɐݒ肳���̂ł����A���̐ݒ肪���f����Ȃ��r���[������܂��B�ł��悭�g�p����r���[�ł́A�u�K���g�`���[�g�v�Ɓu�^�X�N�z���v�r���[���A�����I�ɂ͂��̐ݒ肪���f����Ȃ��̂ŁA�ȉ��̂悤�ɁA�蓮�Őݒ肷��K�v������܂��B
�@ [����]���j���[��[�^�C���X�P�[��]���N���b�N����[�^�C���X�P�[��]�_�C�A���O�{�b�N�X��\�����܂���i�^�C���X�P�[�������̓��t�������_�u���N���b�N���Ă��\������܂��B�j
�A [��ғ�����]�^�u���N���b�N���܂��
�B [�J�����_�[��]����v���W�F�N�g�J�����_�[��I�����܂���v���W�F�N�g�J�����_�[�ɂ́i�v���W�F�N�g�J�����_�[�j�ƕ\������Ă��܂��

���̑��̃I�v�V�����̐ݒ�ɂ��Ă͎���ڂ������b���܂��B
���v���W�F�N�g�v�揑�쐬�̃Z�~�i�[���J�Â��܂�
���y�J�ÊT�v�z���������������������������������������������������������������@���v���W�F�N�g�v�揑�̍����E�������E���������@�@�@�@�i7PDU's�j
�@�@�����E�ꏊ�F�yZoom�z2025�N 10�� 09���i�j9:30-17:30�i9:20�����j
�@�@�@�@�@�yZoom�n�[�t�z2025�N 11�� 19���i���j13:00-17:00�{�R����
�@�@�@�@�@�yZoom�i�C�g�z2025�N 12��03���i���j05���i���j 19:00-21:00�{�R����
�@�@�@�@�@�@�@��Zoom�ɂ��I�����C���J�Âł�
�@�@�@�@�@�@�@���i�C�g�Z�~�i�[�́A2���Ԃł�
�@�@�@�@�@�@�@���n�[�t�Z�~�i�[�A�i�C�g�Z�~�i�[�́A���O�w�K���R���Ԃ���܂��B
�@�@�@�@�@�@�@�����l���A�o�����ɂāA���K�A�f�B�X�J�b�V�������s���܂�
�@�@�u�t�F��ؓ���i�v���W�F�N�g�}�l�W�����g�I�t�B�X�A�o�l�o�A�o�l�r�j
�@�@�ڍׁE���\���@https://pmstyle.biz/smn/plan20.htm
�@�@��Á@�v���W�F�N�g�}�l�W�����g�I�t�B�X�APMAJ����
��Youtube�֘A����@�v���W�F�N�g�}�l�W�����g��b�i�P�j�@�v���W�F�N�g�}�l�W�����g��b�i�Q�j
����������������������������������������������������������������������������
�@�@�y�J���L�������z�@�@�@�@�@�@�@�@�@�@�@�@�@�@�@�@�@�@�@�@�@
�@�P�D�v���W�F�N�g�v�揑�쐬�v���Z�X
�@�Q�D�v���W�F�N�g�v����f�U�C������
�@�R�D�v���W�F�N�g�v��̍��g�݂����߂�
�@�S�D�v���W�F�N�g�����v�揑�̏�����
�@�T�D�\�Z�v�揑�̏�����
�@�U�D���X�N�v�揑�̏�����
�@�V�D�X�e�[�N�z���_�[�v�揑�̏�����
�@�W�D�R�~���j�P�[�V�����v�揑�̏�����
�@�X�D�v���W�F�N�g�v��S�̂̐����Ɗe�v�揑�̒���
�@�P�O�D�v���W�F�N�g�v�揑�̎g�����ƒi�K�I�ڍ�
����������������������������������������������������������������������������
- �ꗗ
- ��Q��@PM�̊�{�I�[�������e���v���[�g�̍쐬�@���̂Q�i2007.01.19�j
- ��S��@PM�̊�{�I�[�������e���v���[�g�̍쐬�@���̂S�i2007.04.20�j
���ҏЉ�
���� �q���@�@�@�@�A�C��c�[��}�l�W�����g ��\�����
���IS�x���_�[�Ȃǂɂ�Oracle���͂��߂Ƃ���\�t�g�E�g���[�j���O�̍u�t�o�����o�āA���݁AMicrosoft Office Project�Z�~�i�[�ɓ����������玖�ƌo�c���s���Ă���B
1998�N�ɓ��{���́A�v���W�F�N�g�}�l�W�����g�̐��E�W���ł���PMBOKTM(Project Management Body of Knowledge)�ɏ�������Microsoft
Office Project�Z�~�i�[�v���O������Ǝ��J���B����܂ł̒P�Ȃ鑀����@���K������Z�~�i�[�ł͂Ȃ��A�v���W�F�N�g�}�l�W�����g�v���Z�X�ɏ]����Microsoft
Office Project�̎��H�I���p�m�E�n�E���K���ł���Z�~�i�[���J���B
�J���������炱�̍��܂łɖ������H�I�ȓ��e�̃Z�~�i�[�́A�����A�v���W�F�N�g�}�l�W�����g�����������������悤�Ƃ��Ă������{�̍ő���Ƃ��獂���]����B
�}�C�N���\�t�g�Ђ�����]������A�A2002�N�ɂ͓��{���̕č��}�C�N���\�t�g�Ќ��FMicrosoft Office Project Official Partner�ɔF�肳���B
2002�N�ɏo�ł������Ђ́A����܂ł̒P�Ȃ鑀����@��������鏑�Ђł͂Ȃ��A�v���W�F�N�g�}�l�W�����g�̃v���Z�X�ɏ]����Microsoft Office Project�̊��p���@���������Ă���Ƃ������ƂŁA��x�X�g�Z���[�ƂȂ�A���ꑱ���Ă���A���̌�̏��Ћy�ѓ��{���̃Z�~�i�[��Ƃ֑���Ȃ�e����^���铙�AMicrosoft Office Project�u�t�Ƃ��ē��{�ɂ����郊�[�f�B���O�p�[�\���ł���B
�����}�K�Љ�
�{�A�ڂ͏I�����Ă��܂����A�o�l�{���}�K�W���w���ɂāA�ŐV�̊֘A�L����ǂނ��Ƃ��ł��܂��B
Youtube�n�߂܂����B�`�����l���o�^���肢���܂��BPMstylebiz

���Ё��`�P�b�g�v���[���g�͂����炩��
���E�߂��鏑��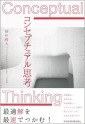
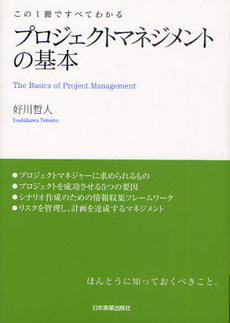
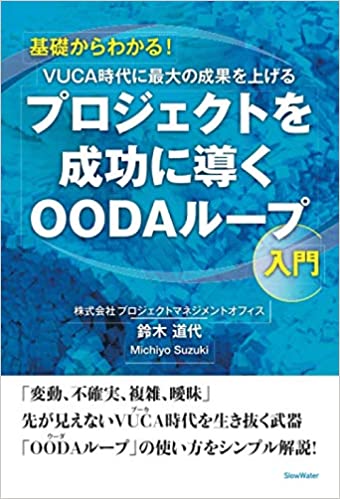
�����}�K�w��
�u���O
���J�Z�~�i�[(�J�e�S���[��)
���t�� �@�J�����_�[
���q�l�����i�f�ڂ�����������������u�҂̕��̃A���P�[�g���ʁj
- ���ׂẴZ�~�i�[����ƌ��C�i�T���ȏォ��j�ɑΉ��ł��܂��B��ԊJ���A�I�����C���J�É\�ł����⍇���͂����炩��
- �����J�Z�~�i�[�@�������߁��l��u����������
- 26/1/20,2/3,2/17,3/3,3/17���yZoom�z�o�l�{���u���i�S�T��j�r�f�I�{�@�Ηj�j�ߌ�2.5����
- 26/1/20,2/3,2/17,3/3,3/17���yZoom�i�C�g�z�o�l�{���u���i�S�T��j�r�f�I�{�Ηj���2.5����
- 25/10/20���yZoom�z�R���Z�v�`���A���X�L������`�{�������ɂ߁A�s������X�L��
- 25/11/12���yZoom�n�[�t�z�R���Z�v�`���A���X�L������`�{�������ɂ߁A�s������X�L��
- 25/12/10,12���yZoom�i�C�g�z�R���Z�v�`���A���X�L������`�{�������ɂ߁A�s������X�L��
- ���V�K�u����
- 25/11/11���yZoom�z�C�m�x�[�V�����͂�g�ɂ���
- 25/11/18���yZoom�z�₢����n�܂�C�m�x�[�V����
���J�Ì��聚 - �|2025�N�x�|
- 25/10/6���yZoom�z�N���e�B�J���V���L���O����`�V�X�e���v�l�ōl����
- 25/10/8,10���yZoom�i�C�g�z�R���Z�v�`���A���ȃv���W�F�N�g�}�l�W�����g�̃|�C���g
- 25/10/9���yZoom�z�v���W�F�N�g�v�揑�̍����E�������E��������
- 25/10/10���yZoom�z����Ɋw�Ԃo�l�n�̗��グ�Ɖ^�c
- 25/10/15���yZoom�n�[�t�z�N���e�B�J���V���L���O�����p�����v���W�F�N�g�}�l�W�����g�̎��H
- 25/10/15,17���yZoom�i�C�g�z�{���ɒ��ڂ����R���Z�v�`���A���Ȗ�����
- 25/10/17���yZoom�z�헪�����s����v���O�����}�l�W�����g
- 25/10/27���yZoom�z�R���Z�v�`���A���v�l�̃|�C���g�Ɗ��p�`�u�t�b�`����̎v�l�@
- 25/10/29���yZoom�n�[�t�z�R���Z�v�`���A���v�l�����p�����R�~���j�P�[�V�����̍l�����Ǝ��H
- 25/10/31���yZoom�z�v���W�F�N�g�č��̗��_�Ǝ���
- 25/11/4���yZoom�z�R���Z�v�`���A���ȑg�D��n��}�l�W�����g
- 25/11/5���yZoom�n�[�t�z�N���e�B�J���V���L���O����`�V�X�e���v�l�ōl����
- 25/11/5,7���yZoom�i�C�g�z�R���Z�v�`���A���v�l�����p�����R�~���j�P�[�V�����̍l�����Ǝ��H
- 25/11/6���yZoom�z�R���Z�v�`���A���ȃv���W�F�N�g�}�l�W�����g�̃|�C���g
- 25/11/7���yZoom�z�v���W�F�N�g�}�l�W���g��@�̊m���ƕW����
- 25/11/10���yZoom�z�}���`�v���W�F�N�g�}�l�W�����g
- 25/11/12,14���yZoom�i�C�g�z�R���Z�v�`���A���v�l�ɂ��R���Z�v�g�͍u��
- 25/11/17���yZoom�z���J�o���[�}�l�W�����g�@�@�@�@�@�@�@
- 25/11/19���yZoom�n�[�t�z�v���W�F�N�g�v�揑�̍����E�������E��������
- 25/11/19,21���yZoom�i�C�g�z�N���e�B�J���V���L���O�����p�����v���W�F�N�g�}�l�W�����g�̎��H
- 25/11/20���yZoom�z�u�e���̖͂@��(R)�v���������X�e�[�N�z���_�[�}�l�W�����g�̎��H
- 25/11/25���yZoom�z�{���ɒ��ڂ����R���Z�v�`���A���Ȗ�����
- 25/11/26���yZoom�n�[�t�z�yZoom�z�R���Z�v�`���A���v�l�̃|�C���g�Ɗ��p�`�u�t�b�`����̎v�l�@
- 25/11/26,28���yZoom�i�C�g�z�N���e�B�J���V���L���O����`�V�X�e���v�l�ōl����
- 25/12/1���yZoom�z�N���e�B�J���V���L���O�����p�����v���W�F�N�g�}�l�W�����g�̎��H
- 25/12/2���yZoom�z�x���_�[�}�l�W�����g�@�@�@�@�@�@�@
- 2512/3���yZoom�n�[�t�z�R���Z�v�`���A���ȃv���W�F�N�g�}�l�W�����g�̃|�C���g
- 25/12/3,5���yZoom�i�C�g �z�v���W�F�N�g�v�揑�̍����E�������E��������
- 25/12/8���yZoom�z�R���Z�v�`���A���v�l�����p�����R�~���j�P�[�V�����̍l�����Ǝ��H
- 25/12/9���yZoom�z�`�[���R�~���j�P�[�V�����ɂ��v���W�F�N�g�p�t�H�[�}���X�̌���
- 25/12/10���yZoom�n�[�t�z�{���ɒ��ڂ����R���Z�v�`���A���Ȗ�����
- 25/12/11���yZoom�z�R���Z�v�`���A���v�l�ɂ��R���Z�v�g�͍u��
- 25/12/15���yZoom�z�o�c�b�`�Ƃn�n�c�`�̓����ɂ��R���Z�v�`���A���v���W�F�N�g�}�l�W�����g
- 25/12/16���yZoom�z���X�N�ɋ����v���W�F�N�g�Ƒg�D�����@�@�@�@�@�@
- 25/12/17���yZoom�n�[�t�z�u�e���̖͂@��(R)�v���������X�e�[�N�z���_�[�}�l�W�����g�̎��H
- 25/12/17,19���yZoom�i�C�g�z�R���Z�v�`���A���v�l�̃|�C���g�Ɗ��p�`�u�t�b�`����̎v�l�@
- 25/12/18���yZoom�z�R���Z�v�`���A���ȃ`�[����n��
- 26/1/7���yZoom�z�v���W�F�N�g�m���}�l�W�����g�`���̍����U�Ԃ�Ńv���W�F�N�g��ς���
- 26/1/21,23���yZoom�i�C�g�z�u�e���̖͂@��(R)�v���������X�e�[�N�z���_�[�}�l�W�����g�̎��H
- 26/1/24���yZoom�n�[�t�z�R���Z�v�`���A���v�l�ɂ��R���Z�v�g�͍u��
- �|��������|
- ���yZoom�n�[�t�z�o�c�b�`�Ƃn�n�c�`�̓����ɂ��R���Z�v�`���A���v���W�F�N�g�}�l�W�����g
- ���yZoom�i�C�g�z�o�c�b�`�Ƃn�n�c�`�̓����ɂ��R���Z�v�`���A���v���W�F�N�g�}�l�W�����g
- ���yZoom�n�[�t�z�R���Z�v�`���A���ȃ`�[����n��
- ���yZoom�i�C�g�z�R���Z�v�`���A���ȃ`�[����n��
- ���yZoom�n�[�t�z�R���Z�v�`���A���ȑg�D��n��}�l�W�����g
�o�l�R���s�e���V�[�Ƃ�
�T�C�g������