マイクロソフトのPM情報ツール Project を使って、プロジェクトをうまくマネジメントしていく方法を解説し、その解説を通じて、MS Project の利用方法の解説します。第28回は、プロジェクト管理表です
第28回 小規模プロジェクトのプロジェクトマネジメント その3(2009.08.04)
アイ・ツー・マネジメント 代表取締役 岡野 智加
今回のコラムは、私がリーダーを務める、PMI日本支部 PMBOK委員会 実用化ワーキング・グループで昨年作成した、小規模ITプロジェクト向けのテンプレートのうち、プロジェクト管理表を紹介したいと思います。
尚、PMI日本支部の会員であれば、会員ページより無料でダウンロードできますので、事前にダウンロードして読んで頂くと、わかりやすいと思います。
また、9月には意見交換をするワークショップも開催するので、ご興味のある方は、PMI日本支部のページよりお申し込み下さい。
■プロジェクト管理表
今回、プロジェクト・スケジュールやコストを管理するツールとして、Excelにマクロを作成したものを独自に作成しました。
中規模プロジェクトの場合は、プロジェクトマネジメント・ツールであるMicrosoft Office Projectを使用しましたが、Microsoft Office Projectを使用していない企業もあるので、今回は、汎用的に使用されているであろう、Excelを使用することにしました。
しかしながら、Excelで線を引くスケジュールは、静的なスケジュールなので、Microsoft Office Projectで作成する動的なスケジュールに比べると、管理が大変です
Excelで作成する静的なスケジュールとMicrosoft Office Projectで作成する動的なスケジュールの違い及び動的スケジュールのメリットにつていは、10月に開催されるPMI日本フォーラムにて発表する予定ですので、ご興味のある方は、PMI日本支部のページよりお申し込み下さい。
今回は、静的なスケジュールになってしまいますが、汎用的なツールであろう、Excelを使用するために、以下のような管理ができるものを作成しました。
本テンプレートでは、これをプロジェクト管理表と呼んでいます。
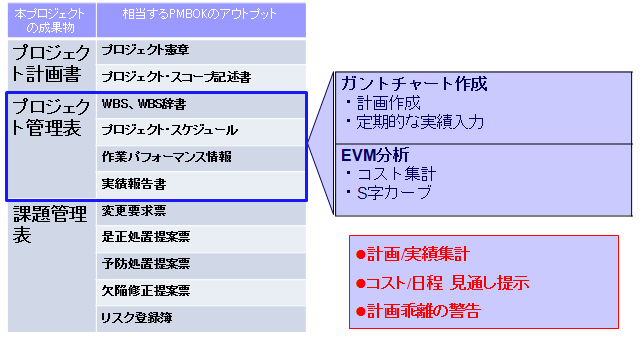
プロジェクト管理表は、WBS、開始日、終了日を入力すると、自動的にガントチャートが作成できるようになっています。
また、プロジェクト・メンバーの単価を入力してそれらのメンバーを作業に割り当てることによって、コストが自動計算されるようになっています。
更に、実績を入力すると、実績コストやEVMの計算、今後の見通し計算、計画かい離の警告が自動的に行われるようになっています。
これ以降に、詳細な説明をします。
■プロジェクト管理表作成手順
プロジェクト管理表を作成する手順は以下の通りです。
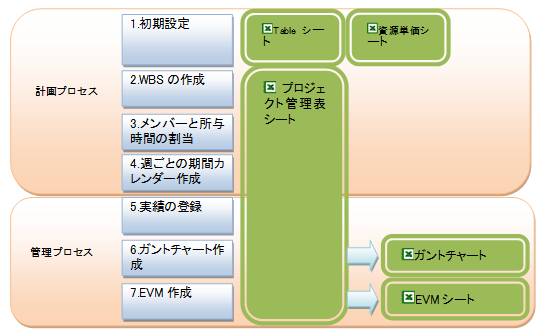
1. 初期設定
「資源管理」シートにメンバーの氏名と単価を入力します。
「Table」シートに初期の設定がされているので、必要であれば変更します。
2. WBSの作成
「WBS番号」と「作業名」を入力することによってWBSが作成できます。
また、「計画開始日」及び「計画終了日」を入力すると、スケジュールが作成できます。
3. メンバーと所要時間の割り当て
各作業を担当するメンバーの氏名を「メンバー名」に入力し、必要な作業時間(人時)を「計画作業時間」に入力します。
「メンバー名」を入力すると、「資源管理」シートを基に、「メンバー単価」と「計画コスト」が自動入力されます。
4. 週ごとの期間カレンダー作成
カレンダーを作成します。
5. 実績の登録
各作業の週ごとの実績作業時間を入力します。
6. ガントチャート作成
「ガントチャート作成」ボタンをクリックすると、上記の情報を基に、新しいシートに自動的にガントチャートが作成されます。
7. EVM作成
「EVM Sカーブ作成」ボタンをクリックすると、新しいシートにSカーブが自動的に作成されます。
では、以降で上記の手順の詳細を説明します。
■1.初期設定
「資源管理」シートに、メンバーの氏名と単価を入力します。
本テンプレートは、プロジェクトマネジメント・ツールであるMicrosoft Office Project同様、メンバーの単価を入力するだけで、入力された作業時間をかけて自動的にコスト計算ができるようになっています。
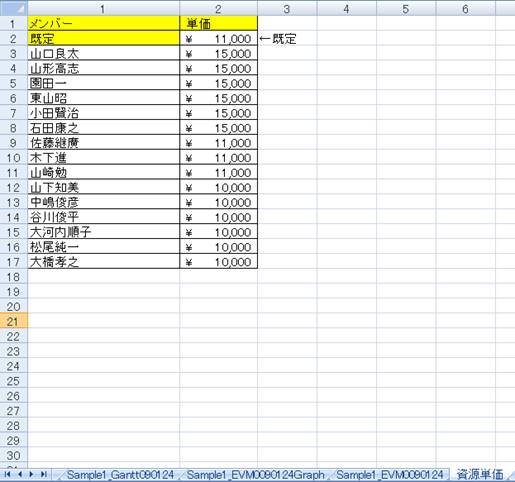
「Table」シートに初期の設定がされているので、必要であれば変更します。
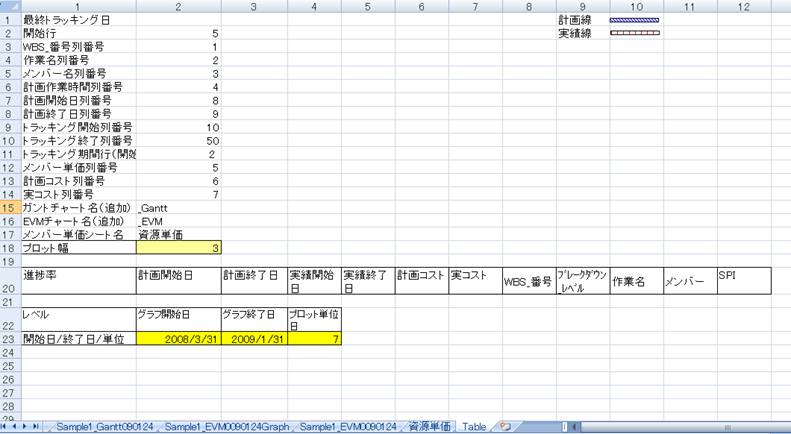
■2.WBSの作成
「WBS番号」と「作業名」を入力してWBSを作成します。
次に、「計画開始日」及び「計画終了日」を入力して、スケジュールを作成します。
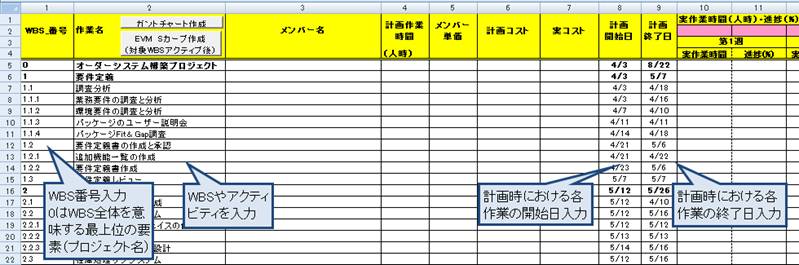
Microsoft Office Projectなら、WBS番号は、レベルを設定することによって自動的に振られますが、このテンプレートは、手動で入力しなければいけません。
また、Microsoft Office Projectなら、リンクを設定して期間や作業時間を入力することによって自動的にスケジュールが作成されます。このスケジュールは、動的なスケジュールなので、前の作業が遅れたり早まったりすると、その後のスケジュールはそれに合わせて自動的に再スケジュールされますが、今回のテンプレートは、依存関係を設定しない、開始日と終了日を入力する、典型的な静的なスケジュールなので、動的なスケジュールに比べると、スケジュール作成や更新にはとても手間がかかってしまいます。
■3.メンバーと所要時間の割り当て
Microsoft Office Projectで各タスクにリソースを割り当てるように、各作業を担当するメンバーの氏名を「メンバー名」に入力します。
そして、必要な作業時間(人時)を「計画作業時間」に入力します。
Microsoft Office Projectでは、時間の見積もりは、「各タスクの期間」、「各タスクの作業時間」、「各タスクに割り当てられているリソースの個人作業時間」の3つの時間見積もりができ、これら3つのうち最も根拠をもって見積もられる時間を一つ入力すれば残り2つの値は自動計算ですが、本テンプレートでは、作業時間を単純に入力するだけです。
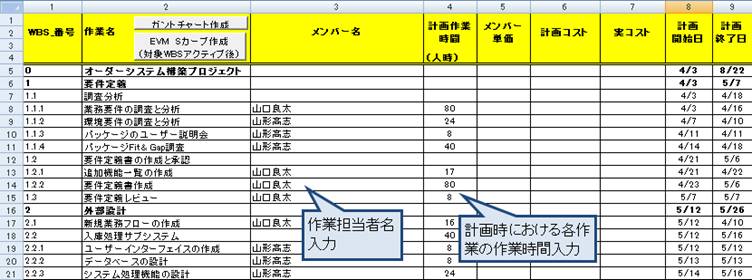
尚、Microsoft Office Projectなら、上位レベルのWBS構成要素の計算(下位の要素の合計)は自動的に計算されますが、本テンプレートでは、「計画作業時間」の上位レベルの計算は自動ではできないので、「オートSUM」機能などを使用して手動計算して下さい。
「ガントチャート作成」ボタンをクリックすると、入力した「メンバー名」と「資源管理」シートを基に、「メンバー単価」と「計画コスト」が自動入力されます。
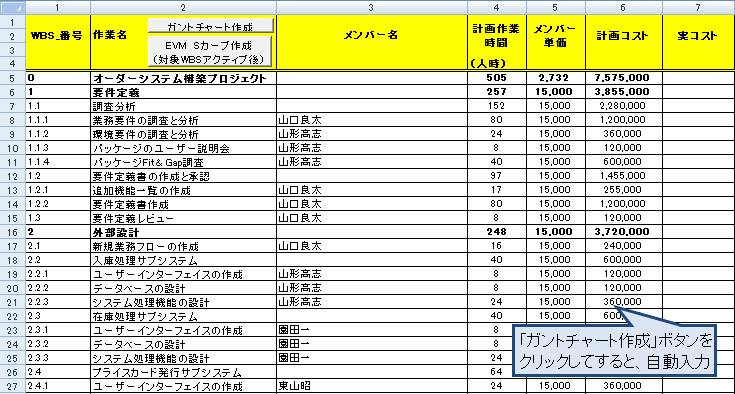
■4.週ごとの期間カレンダー作成
カレンダーを作成します。
Microsoft Office Projectの場合、このようなカレンダーの作成は不要ですが、本テンプレートでは、ピンク色のセルに日付を入力することによってカレンダーを作成します。
以下の例は、週ごとのカレンダーを作成していますが、必ずしも週単位である必要はありません。
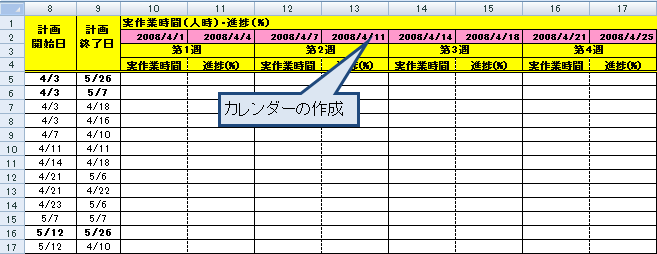
■5.実績の登録
作成したカレンダーに従って、各作業の実績作業時間を入力します。
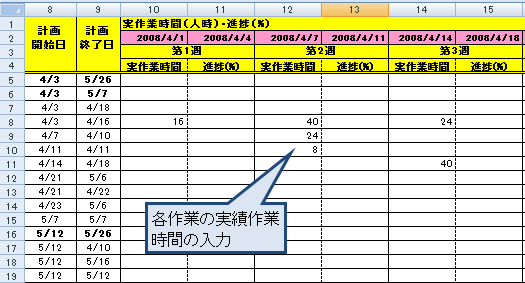
■6.ガントチャート作成
本テンプレートでは、Microsoft Office Projectにあるようなガントチャートを自動的に作成できるようにしました。
「ガントチャート作成」ボタンをクリックすると、上記の情報を基に、新しいシートに自動的にガントチャートが作成されます。
以下が、作成されたガントチャートの一例です。
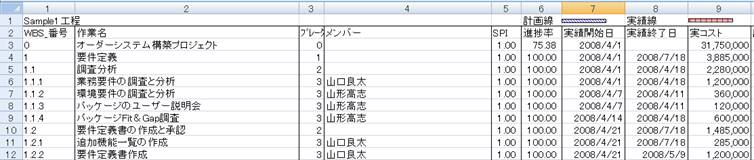
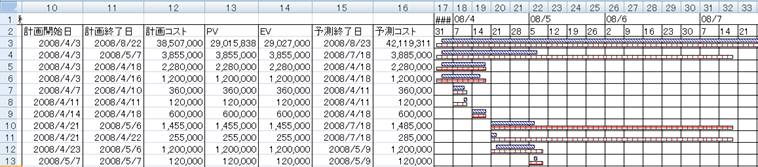
「EV」、「SPI」が自動的に計算され、今後の予測としての「予測終了日」及び「予測コスト」が自動計算されます。
また、計画と実績の比較が視覚的にできるようなバーが表示されます。
「予測終了日」及び「予測コスト」の計算は、将来もこの傾向が続くという前提で計算しています。
具体的には、以下のようにして計算しています。

尚、WBSなどを入力したシートには、完了したタスクはグレーで表示され、予定を超過したタスクはセルの色が赤く表示されます。
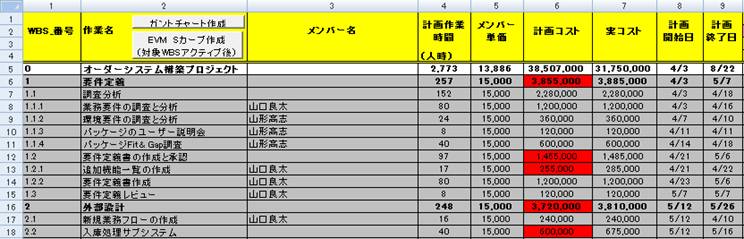
Microsoft Office Projectですと、この基本情報を基に、プロジェクトのデータを様々な角度から分析できる様々なビューが用意されていますが、本テンプレートは、上記のような情報しか管理できません。
■6.EVM作成
本テンプレートでは、Microsoft Office Projectのように、Sカーブのグラフを簡単に作成できるようにしました。
「EVM Sカーブ作成」ボタンをクリックすると、新しいシートにSカーブが自動的に作成されます。
以下が、作成されたSカーブの例です。
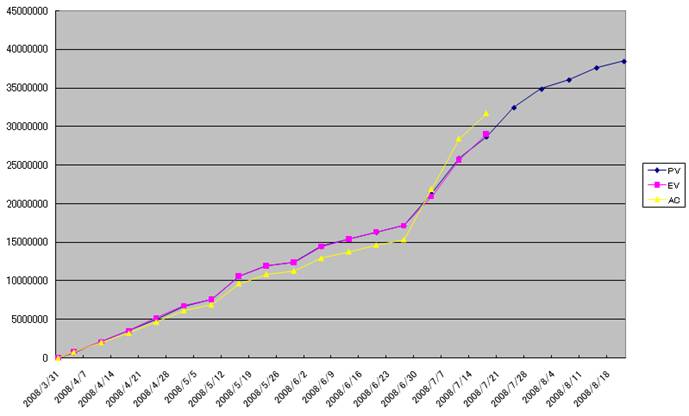
次回は、課題や変更、リスク管理が一つで管理できる、「課題管理表」のテンプレートを紹介します。
◆プロジェクト計画書作成のセミナーを開催します
━【開催概要】━━━━━━━━━━━━━━━━━━━━━━━━━━━━━━━◆プロジェクト計画書の作り方・書き方・活かし方 (7PDU's)
日時・場所:【Zoom】2025年 10月 09日(木)9:30-17:30(9:20入室可)
【Zoomハーフ】2025年 11月 19日(水)13:00-17:00+3時間
【Zoomナイト】2025年 12月03日(水)05日(金) 19:00-21:00+3時間
※Zoomによるオンライン開催です
※ナイトセミナーは、2日間です
※ハーフセミナー、ナイトセミナーは、事前学習が3時間あります。
※少人数、双方向にて、演習、ディスカッションを行います
講師:鈴木道代(プロジェクトマネジメントオフィス、PMP、PMS)
詳細・お申込 https://pmstyle.biz/smn/plan20.htm
主催 プロジェクトマネジメントオフィス、PMAJ共催
※Youtube関連動画 プロジェクトマネジメント基礎(1) プロジェクトマネジメント基礎(2)
━━━━━━━━━━━━━━━━━━━━━━━━━━━━━━━━━━━━━━
【カリキュラム】
1.プロジェクト計画書作成プロセス
2.プロジェクト計画をデザインする
3.プロジェクト計画の骨組みを決める
4.プロジェクト活動計画書の書き方
5.予算計画書の書き方
6.リスク計画書の書き方
7.ステークホルダー計画書の書き方
8.コミュニケーション計画書の書き方
9.プロジェクト計画全体の整合と各計画書の調整
10.プロジェクト計画書の使い方と段階的詳細化
━━━━━━━━━━━━━━━━━━━━━━━━━━━━━━━━━━━━━━
著者紹介
岡野 智加 アイ・ツー・マネジメント 代表取締役
大手ISベンダーなどにてOracleをはじめとするソフト・トレーニングの講師経験を経て、現在、Microsoft Office Projectセミナーに特化した教育事業経営を行っている。
1998年に日本初の、プロジェクトマネジメントの世界標準であるPMBOKTM(Project Management Body of Knowledge)に準拠したMicrosoft
Office Projectセミナープログラムを独自開発。これまでの単なる操作方法を習得するセミナーではなく、プロジェクトマネジメントプロセスに従ったMicrosoft
Office Projectの実践的活用ノウハウが習得できるセミナーを開発。
開発当初からこの今までに無い実践的な内容のセミナーは、当時、プロジェクトマネジメントをいち早く導入しようとしていた日本の最大手企業から高い評価を得る。
マイクロソフト社からも評価され、、2002年には日本初の米国マイクロソフト社公認Microsoft Office Project Official Partnerに認定される。
2002年に出版した書籍は、これまでの単なる操作方法を解説する書籍ではなく、プロジェクトマネジメントのプロセスに従ったMicrosoft Office Projectの活用方法が解説されているということで、大ベストセラーとなり、売れ続けており、その後の書籍及び日本中のセミナー企業へ多大なる影響を与える等、Microsoft Office Project講師として日本におけるリーディングパーソンである。
メルマガ紹介
本連載は終了していますが、PM養成マガジン購読にて、最新の関連記事を読むことができます。
Youtube始めました。チャンネル登録お願いします。PMstylebiz

書籍&チケットプレゼントはこちらから
お薦めする書籍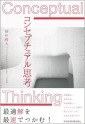
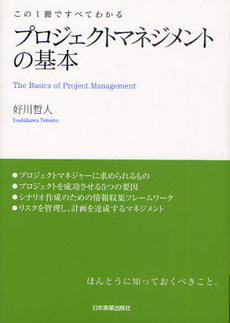
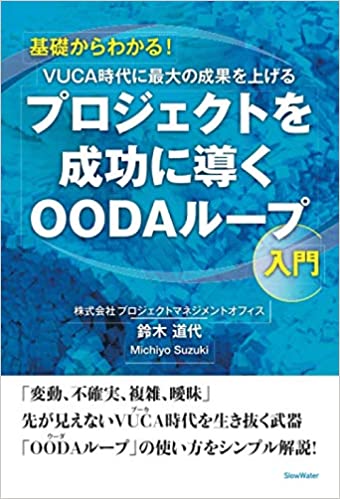
メルマガ購読
ブログ
公開セミナー(カテゴリー別)
日付順 カレンダー
お客様の声(掲載をご許可いただいた受講者の方のアンケート結果)
- すべてのセミナーが企業研修(5名以上から)に対応できます。夜間開催、オンライン開催可能ですお問合せはこちらから
- ☆公開セミナー おすすめ★個人受講割引あり☆
- 25/10/2,10/16,10/30,11/13,11/27☆【Zoom】PM養成講座(全5回)ビデオ+ 月曜午後2.5時間
- 25/10/2,10/16,10/30,11/13,11/27☆【Zoomナイト】PM養成講座(全5回)ビデオ+月曜夜間2.5時間
- 25/10/20☆【Zoom】コンセプチュアルスキル入門〜本質を見極め、行動するスキル
- 25/11/12☆【Zoomハーフ】コンセプチュアルスキル入門〜本質を見極め、行動するスキル
- 25/12/10,12☆【Zoomナイト】コンセプチュアルスキル入門〜本質を見極め、行動するスキル
- ☆新規講座☆
- 25/11/11☆【Zoom】イノベーション力を身につける
- 25/11/18☆【Zoom】問いから始まるイノベーション
★開催決定★ - −2025年度−
- 25/10/1☆【Zoomハーフ】コンセプチュアル思考によるコンセプト力講座
★開催決定★ - 25/10/1,3☆【Zoomナイト】「影響力の法則(R)」を活かすステークホルダーマネジメントの実践
- 25/10/3☆【Zoom】プロジェクト知識マネジメント〜質の高い振返りでプロジェクトを変える
- 25/10/6☆【Zoom】クリティカルシンキング入門〜システム思考で考える
- 25/10/8,10☆【Zoomナイト】コンセプチュアルなプロジェクトマネジメントのポイント
- 25/10/9☆【Zoom】プロジェクト計画書の作り方・書き方・活かし方
- 25/10/10☆【Zoom】事例に学ぶPMOの立上げと運営
- 25/10/15☆【Zoomハーフ】クリティカルシンキングを活用したプロジェクトマネジメントの実践
- 25/10/15,17☆【Zoomナイト】本質に注目したコンセプチュアルな問題解決
- 25/10/17☆【Zoom】戦略を実行するプログラムマネジメント
- 25/10/27☆【Zoom】コンセプチュアル思考のポイントと活用〜VUCA時代の思考法
- 25/10/29☆【Zoomハーフ】コンセプチュアル思考を活用したコミュニケーションの考え方と実践
- 25/10/31☆【Zoom】プロジェクト監査の理論と実際
- 25/11/4☆【Zoom】コンセプチュアルな組織を創るマネジメント
- 25/11/5☆【Zoomハーフ】クリティカルシンキング入門〜システム思考で考える
- 25/11/5,7☆【Zoomナイト】コンセプチュアル思考を活用したコミュニケーションの考え方と実践
- 25/11/6☆【Zoom】コンセプチュアルなプロジェクトマネジメントのポイント
- 25/11/7☆【Zoom】プロジェクトマネジント手法の確立と標準化
- 25/11/10☆【Zoom】マルチプロジェクトマネジメント
- 25/11/12,14☆【Zoomナイト】コンセプチュアル思考によるコンセプト力講座
- 25/11/17☆【Zoom】リカバリーマネジメント
- 25/11/19☆【Zoomハーフ】プロジェクト計画書の作り方・書き方・活かし方
- 25/11/19,21☆【Zoomナイト】クリティカルシンキングを活用したプロジェクトマネジメントの実践
- 25/11/20☆【Zoom】「影響力の法則(R)」を活かすステークホルダーマネジメントの実践
- 25/11/25☆【Zoom】本質に注目したコンセプチュアルな問題解決
- 25/11/26☆【Zoomハーフ】【Zoom】コンセプチュアル思考のポイントと活用〜VUCA時代の思考法
- 25/11/26,28☆【Zoomナイト】クリティカルシンキング入門〜システム思考で考える
- 25/12/1☆【Zoom】クリティカルシンキングを活用したプロジェクトマネジメントの実践
- 25/12/2☆【Zoom】ベンダーマネジメント
- 2512/3☆【Zoomハーフ】コンセプチュアルなプロジェクトマネジメントのポイント
- 25/12/3,5☆【Zoomナイト 】プロジェクト計画書の作り方・書き方・活かし方
- 25/12/8☆【Zoom】コンセプチュアル思考を活用したコミュニケーションの考え方と実践
- 25/12/9☆【Zoom】チームコミュニケーションによるプロジェクトパフォーマンスの向上
- 25/12/10☆【Zoomハーフ】本質に注目したコンセプチュアルな問題解決
- 25/12/11☆【Zoom】コンセプチュアル思考によるコンセプト力講座
- 25/12/15☆【Zoom】PDCAとOODAの統合によるコンセプチュアルプロジェクトマネジメント
- 25/12/16☆【Zoom】リスクに強いプロジェクトと組織を作る
- 25/12/17☆【Zoomハーフ】「影響力の法則(R)」を活かすステークホルダーマネジメントの実践
- 25/12/17,19☆【Zoomナイト】コンセプチュアル思考のポイントと活用〜VUCA時代の思考法
- 25/12/18☆【Zoom】コンセプチュアルなチームを創る
- −日程未定−
- ☆【Zoomハーフ】PDCAとOODAの統合によるコンセプチュアルプロジェクトマネジメント
- ☆【Zoomナイト】PDCAとOODAの統合によるコンセプチュアルプロジェクトマネジメント
- ☆【Zoomハーフ】コンセプチュアルなチームを創る
- ☆【Zoomナイト】コンセプチュアルなチームを創る
- ☆【Zoomハーフ】コンセプチュアルな組織を創るマネジメント
PMコンピテンシーとは
サイト内検索